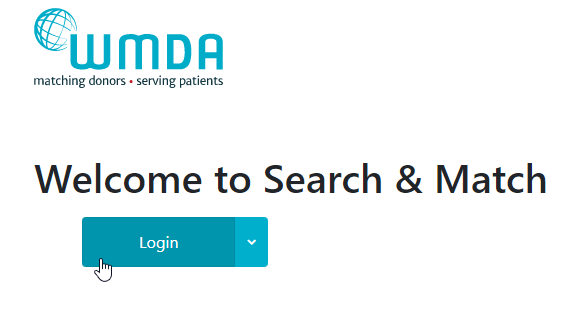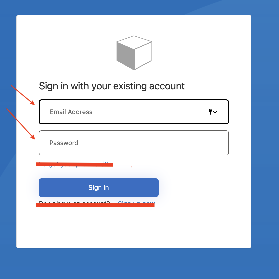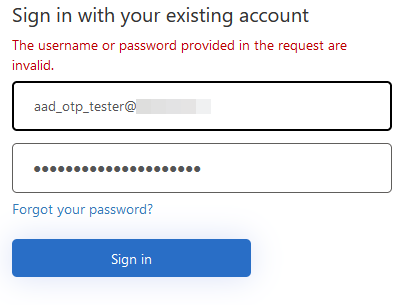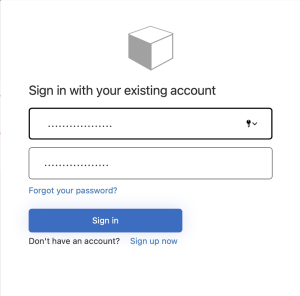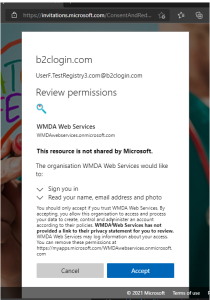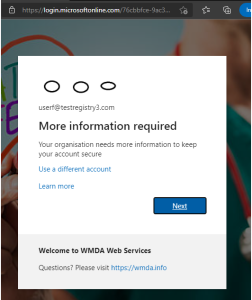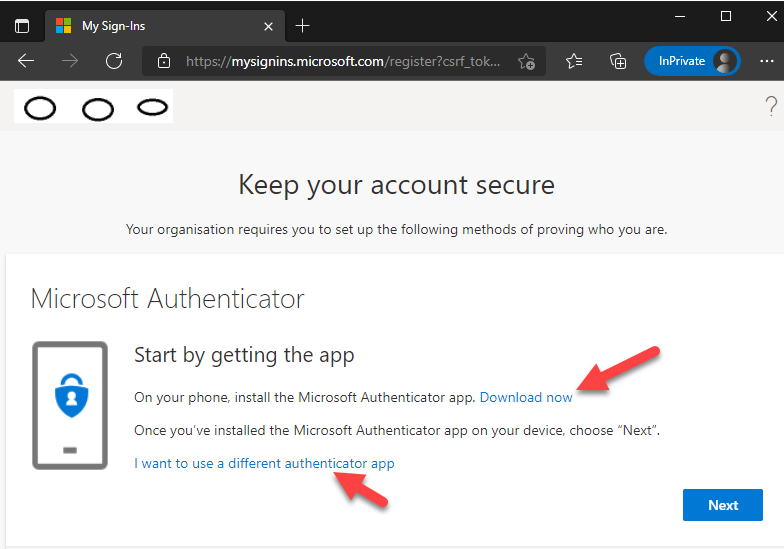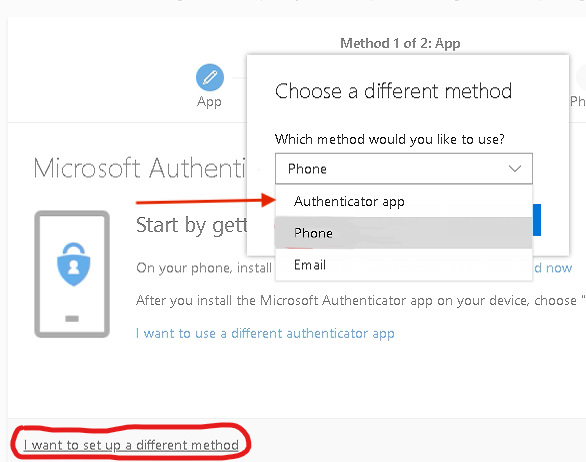...
| Step |
|
|
|
|---|
| 1 | - Please go to: Home page - WMDA Web Services and click on "Partner Sign In" or https://sandbox-search.wmda.info/ and click on "Login".
Search & Match Front End | |
|
| 2 | Please login with your email, and use the password that was provided to you by WMDA support;
A username and email will be emailed to you and you must change is when you first sign in (the "change password" functionality is also available if you forget your password).
Click “Sign In” (note, the struck out items below won’t work, so please don’t click them). | Search & Match Front End 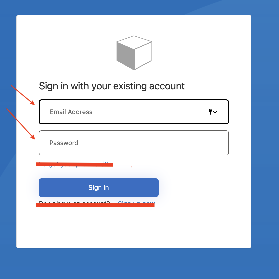
| Possible problems : 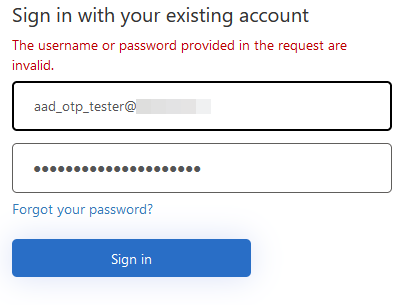
|
| 3 | Enter a new password in the upper text box and confirm it in the lower text box [apologies for no explanatory text on this screen at this point] | Search & Match Front End 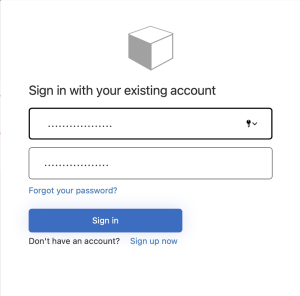
|
|
| 4 | Please read the content and click "Accept" on the screen below. | Search & Match Front End 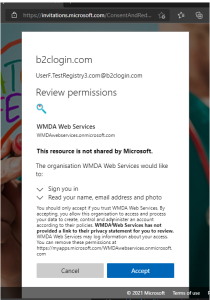
|
|
| 5 | Now, you will need to set up “Multi Factor Authentication”. Click Next. | Search & Match Front end 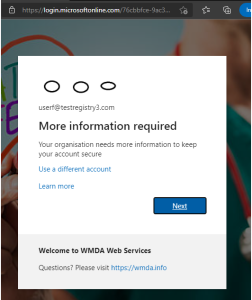
|
|
| 6 | Choose your MFA tool. - We recommend Microsoft Authenticator if it is available in your region and on your smartphone/device if you have one. Download (from your smartphone/device) and install it if you don’t already have it. It makes for the easiest MFA login experience.
- Alternative MFA tools are Authy or Google Authenticator, and there may be other options in your region (Please let us know so we can add them to our documentation!).
- If you don’t have access to a Smartphone, and SMS service is better in your area than 3G/4G/5G coverage, then you can receive MFA codes via SMS. Click “I want to set up a different method”. Note that there is a small cost to the WMDA to use SMS for MFA, so please use this option only if necessary.
|
|
|
| 7 | Proceed with setting up your second | SP Horizontal nav group |
|---|
| SP Horizontal nav item |
|---|
| name | Microsoft Authenticator |
|---|
| Microsoft Authenticator If you want to use Microsoft authenticator : |
| SP Horizontal nav item |
|---|
| Google Authenticator If the user wants If you want to use another authentication app they should click the "I want to use a different authenticator app", and then select "Authenticator app" from the drop down menu and follow the proceeding instructions. 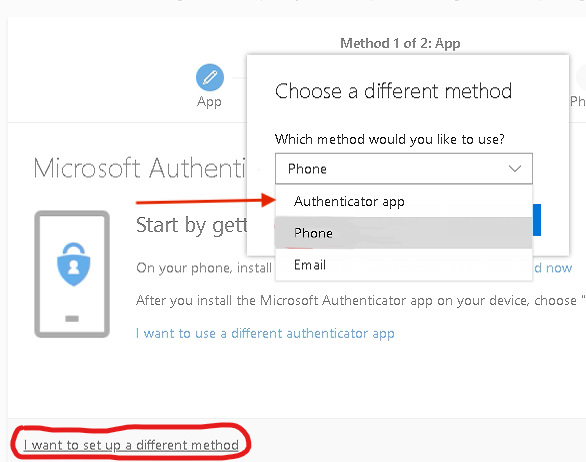 Image Modified Image Modified
|
|
|
...
Google Authenticator
Download the Google Authenticator app and open it up; click the multicoloured "+" and select "Scan a QR code".
...