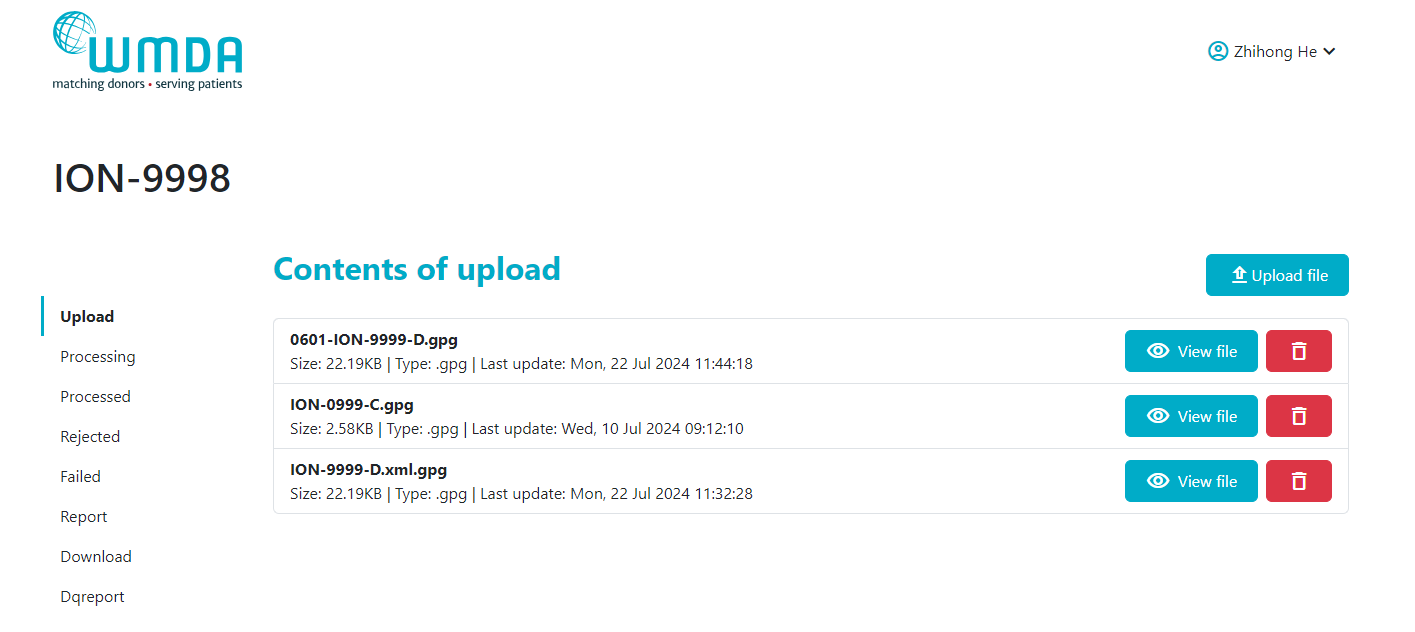| Status | ||||
|---|---|---|---|---|
|
| Table of Contents |
|---|
Introduction
There are two ways to upload data for listing in the Search & Match Service:
...
- Files must following the file naming rules as described in the Search & Match Service Data submission information
- Only files with the .pgp and .gpg extension will be accepted for upload.
- XML files should be encrypted with a public key (How to encrypt a file can be found here)
- XML files larger than 800Mb is rejected. If your file reach this limitation, contact support team at support@wmda.info.
Getting started
Data Manager Service URLs
We have 2 variants of the data submission platform :
- sandbox: https://sandbox-datamanager.wmda.info : here organisations can upload their data for testing purposes and check their dataquality, before moving to production.
- production: https://datamanager.wmda.info : here production data is uploaded, which is permitted only after QA inspection by WMDA.
Setup MFA to get access for Data Manager
Before you can access the Data Manager service, you need to be an authorized user in our system. After you get permission to list data in WMDA Data Manager service,
If you are not a current user and would like to have access to upload your test XML file, please send us an email to support@wmda.info
To access the system for the first time
- As a new user, you should have received a welcome email that includes a link to the Data Manager service and instructions to set your credential with MFA. Information related to MFA and reset your MFA, please go to the user guide for MFA for WMDA services.
- To access the sandbox system to test your files, please go to https://sanbox-datamanager.wmda.info/ to login (Figure 1) If you just have set your password, the system should return you automatically to the login page.
- Within the login page you can optionally change your language by clicking on the flag just besides 'Enter login/password':
- You can also save a bookmark in your browser, e.g. for the Data Manager service, so that you are immediately directed to the login page rather than having to enter the URL.
- After login with MFA, the system defaults to your personalized Workspace, where you will find your organisation Workspace and all the folders you need.
...
| Imagefloat | ||
|---|---|---|
| ||
Change password or forgot password
Forgot password:
- Click on the 'Forgot your password?' link and fill out your email address on the password reset page (Figure 2) and click on the 'OK' button. You will then receive an email with a link to reset your password.
- Click on the link and choose your own password, confirm this password and click on the OK button.
...
| Imagefloat | ||
|---|---|---|
| ||
| Imagefloat | ||
|---|---|---|
| ||
If you attempt to login more than 3 times with incorrect credentials the system for security reasons will ask you to enter a code that appears in an image as shown in Figure 3b.
| Imagefloat | ||
|---|---|---|
| ||
Logging off from the service
To close and exit, click on the dropdown arrow next to your name on the top left side (Figure 4). This should give you a drop-down menu with 'Logout'. Click on 'Logout' and you will be get a pop-up window to pick an account to logout. And after that you will see a notification window to mention you now safely logout.
| Imagefloat | ||
|---|---|---|
| ||
| Imagefloat | ||
|---|---|---|
| ||
Home
After logging in, you will get the screen based on whether you have access to one ION or multiple IONs.
...
| Imagefloat | ||
|---|---|---|
| ||
If you have access to multiple IONs, then you will be redirect to a home page as show in Figure
| Imagefloat | ||
|---|---|---|
| ||
On your home page, you can see information as below:
...
| Imagefloat | ||
|---|---|---|
| ||
|
Once you have used your Workspace to upload file(s), a new block will appear with your latest "Workspace activity" on the right hand menu. This menu shows the processes that your files have been through and also at what stage of the processing procedure the file is.
Upload a file
If you wish to upload a new PGP/GPG encrypted XML file into your Workspace to be processed, please follow the next steps:
...
| Imagefloat | ||
|---|---|---|
| ||
| Imagefloat | ||
|---|---|---|
| ||
You are only allowed to upload files that are encrypted. If you try and upload files that are non PgP/GpG encrypted the system will give you an upload error as shown in figure 8b.
| Imagefloat | ||
|---|---|---|
| ||
|
Manage/Update existing uploaded files
After uploading your file, you can still delete the file if it hasn't picked-up by the processing pipeline. . Once the file is picked-up, you cannot delete the file anymore or cancel the processing. The system will check for new files every 10 minutes. Therefore, the time that you have left to delete the file can vary.
...
| Imagefloat | ||
|---|---|---|
| ||
|
PLEASE NOTE: Once the file has been added to the processing pipeline service the file will then be moved to the Processing folder. As a user you only have read access to all other folders except Upload folder.
Processing folder
This folder contains the files are picked up for processing.
Processed folder
This folder contains all the files are processed and accepted by the Data Manager Service.
Rejected folder
Archive folder
This folder contains all of the files that have moved to the pipeline for processing. There is a 10 minutes lag before a file that's been uploaded onto your workspace is picked by the pipeline for processing. Files in the Archive folder can't be deleted. You only have read access to the Archive folder. The file name is changed to indicate the date/time the file was placed in this folder for processing.
PLEASE NOTE: These files are deleted from the folder after 6 months of them being processed. There associated reports too will be deleted from the report folder.
Report folder
This folder has all of the processed report outcomes of the uploaded file. Once the processing pipeline picked-up the file, it will start with initial validations in a sequence. The sequence is: Decrypting the file > Unzipping the file > XML file structure validation > Data content validation > HLA validation. Only once all of these validations have been completed, the system will provide all the users from the organisation a notification and a report that will indicate the outcome of the file processing. Processing messages are generated and stored in a file in your Reports folder. All messages are collected in one file for each file you uploaded to the system. This is clearly indicated using the same file name with the date/time stamp so users can easily identify the file the report relates to.
PLEASE NOTE: Just like the Archive folder you only have read access to this folder. Also all reports are deleted after 6 months of them being placed in this folder.
Processing report messages
Below are the list of messages that users can expect and the reasons for these messages
...
[1] The specification is available at https://pydio.com/en/docs/references/api/v2#!/File/uploadStream
STANDARD OPERATING PROCEDURE | |||
| |||
TITLE: | Data submission protocol | ||
VERSION No: | 0.3 | ||
DATE OF ORIGINAL ISSUE: | March 2017 | ||
REVIEW INTERVAL: | 12 months (This includes the testing process) | ||
ORIGINAL PREPARED BY: | Manish Kakkar | ||
QM REVIEWED BY: | Quality Team | ||
AUTHORISED BY: | Chief Executive | ||
COPY and LOCATION | Master Copy – WMDA Share – DOCxxx | ||
Document Version History | |||
Version | Author | Changes | |
0.1 | Manish Kakkar | SOP generated | |
0.2 | Beer Holties | Update (Sprint 3/4) | |
0.3 | Jorine Koenderman | Release staging version (28-07-2017) | |
| 0.4 | Manish Kakkar | Updated post release to staging version (07-08-2017) | |
...