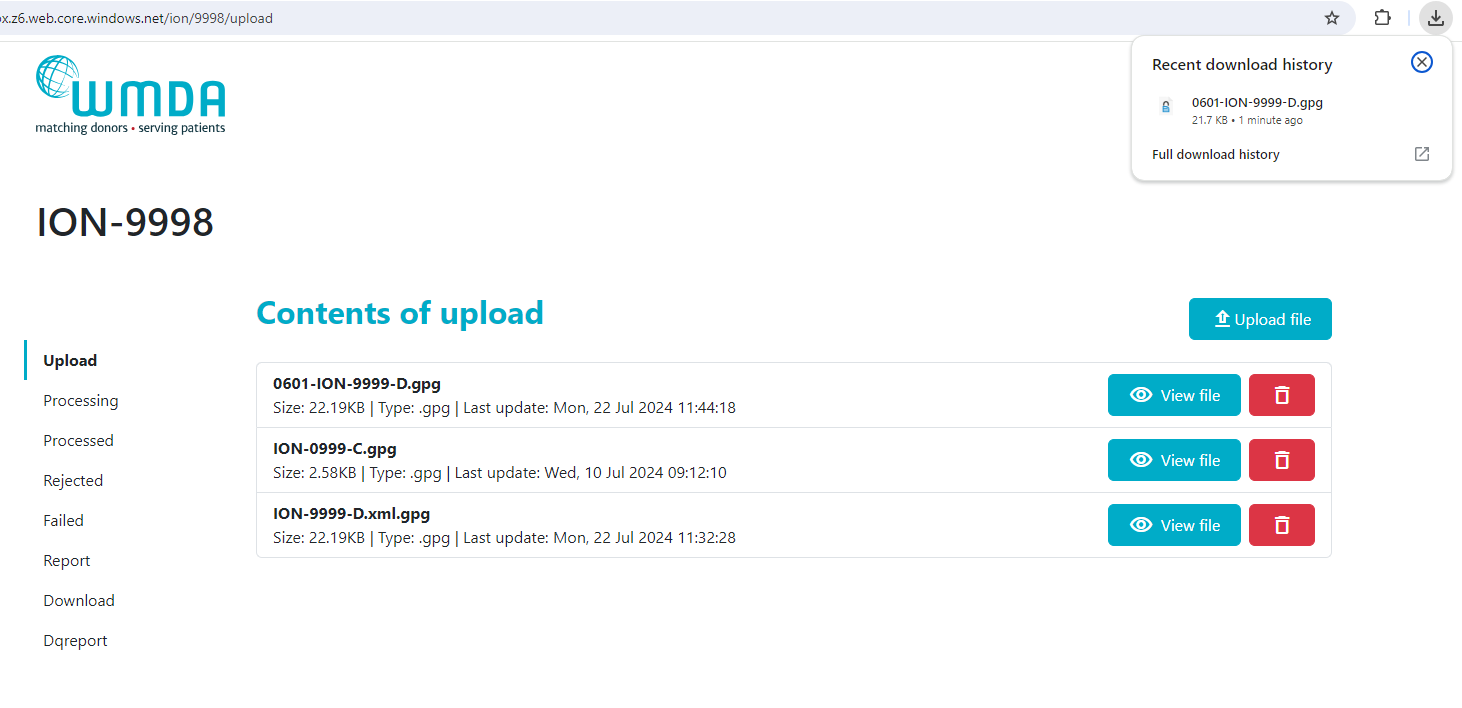...
- After receiving permission to list data in WMDA Data Manager, contact support at support@wmda.info to be added to the CRM system. Be sure to mention that you need access to the Data Manager web application, and provide the personal based email which can be used to setup MFA.
- Once added to the WMDA system (typically within 30 minutes), you will receive a Welcome email with instructions for setting up MFA. The Welcome email will give clear information you are a B2C user or B2B user.
- If you do not receive the Welcome email or encounter any issues during setup, please contact support at support@wmda.info.
...
- Log in to the Data Manager service.
- Click the dropdown arrow next to your name in the top left corner.
- Select "Manage and Transfer My MFA."
- Follow the detailed guide to manage your MFA method.
| Imagefloat | ||
|---|---|---|
| ||
...
Once MFA is set up, you can access the system:
- To test to upload your files, go to https://sandbox-datamanager.wmda.info.
- To access the production system, go to https://datamanager.wmda.info.
...
- Locate the file and click the download button.
- The file will appear in your browser's download list.
| Imagefloat | ||
|---|---|---|
| ||
Logging Out
To log out:
- Click the dropdown arrow next to your name in the top left corner.
- Select "Logout" from the menu.
- Choose the account you wish to log out of and confirm.
...
| Imagefloat | ||
|---|---|---|
| ||
|
Other Information
Session Timeout
For security reasons, your session will time out after 10 minutes one hour of inactivity. If this happens, you can reactivate the page by clicking the screenpop-up window. If more than two hours have passed, you will need to log in again.
| Imagefloat | ||
|---|---|---|
| ||