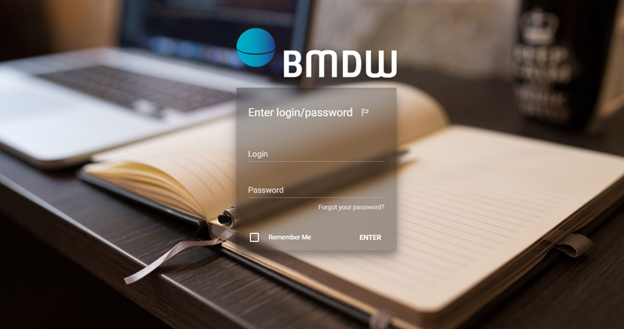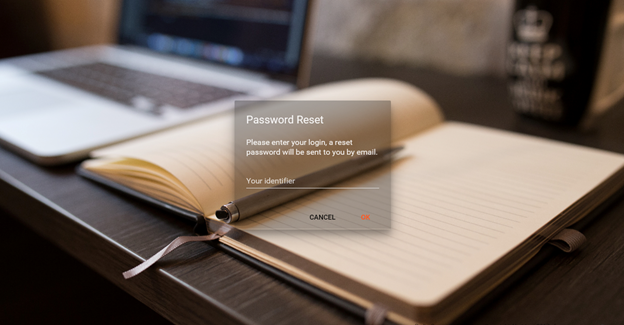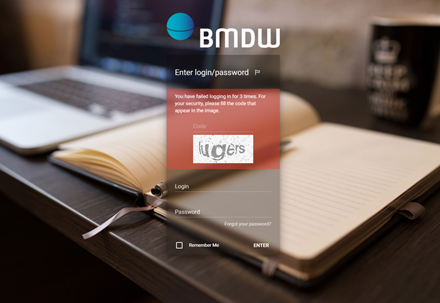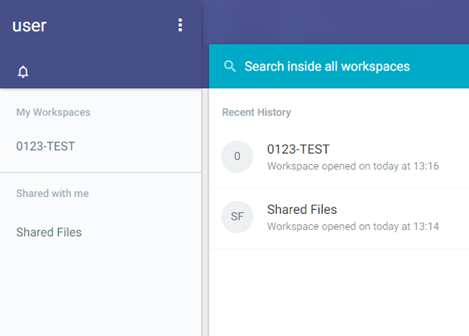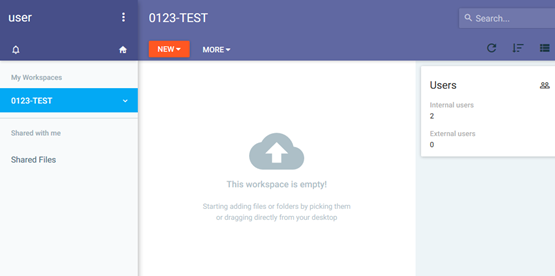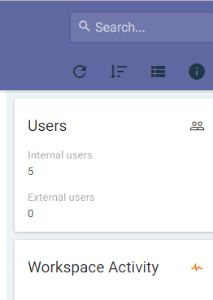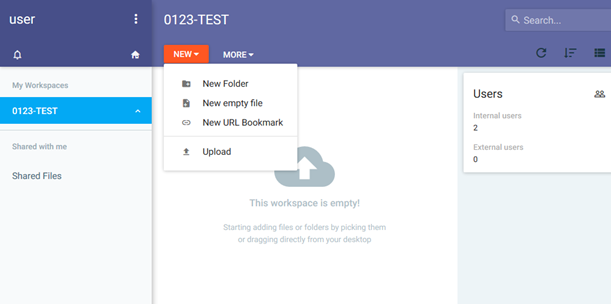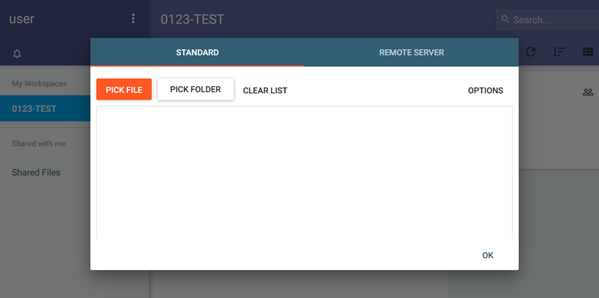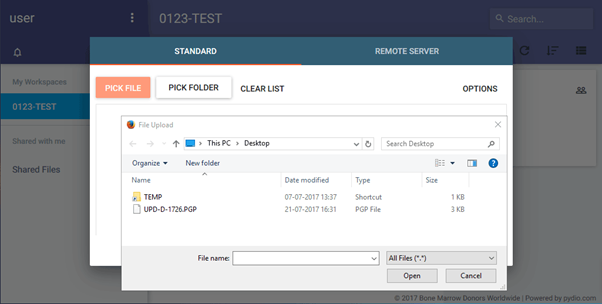...
All of these people will receive a welcome email from the BMDW data upload service system with instructions how they can access the service.
If you are not a current user and would like to have access to upload your test XML file, please send us an email to support@bmdw.org
...
To access the system for the first time
- As a new user, you should have received a welcome email that includes a link to set your password.
- Click on the link and choose your own password, confirm this password and click on the OK button.
- Go to https://wwwstaging-dataupload.BMDW.org XXXXXX CHECK IF THE BMDW WEBSITE WILL ALSO HAVE A LINK TO THIS DATA UPLOAD PORTAL THAT USERS CAN GET TO AND IF SO THEN THEN STEPS FOR IT.wmda.info/ to login (Figure 1) If you just have set your password, the system should return you automatically to the login page.
- Within the login page you can optionally change your language by clicking on the flag :
...
- just besides 'Enter login/password':
- You can also save a bookmark in your browser, e.g. for the BMDW Data submission portalupload service, so that you are immediately directed to the login page rather than having to enter the URL.
- Enter your email address and your password.
- The system defaults to your personalized workspace, where you will find your organisation workspace and all other folders like notification and archived folder.
| Imagefloat | ||
|---|---|---|
| ||
Change password or forgot password
- Click on the 'Forgot Your Password', fill out your e-mail address on the password reset page (Figure 2) and click on the 'OK' button. You will then receive an e-mail with a link to create reset your password.
- Click on the link and choose your own password.
- , confirm this password and click on the OK button.
If you might have forgotten your e-mail address that was registered for your BMDW data
...
upload account, please contact the
...
WMDA office by email
...
via support@bmdw.org
Tip: If you haven’t changed your password for a long time, we recommend that you do so to ensure that your profile is secure. We recommend that you change your password every 6 months.
...
Please note: If you attempt to login more than 3 times with incorrect credential the system for security reasons will ask you to enter a code that appears in an image as shown
...
in Figure 3.
...
| Imagefloat |
|---|
...
|
...
| |
| Imagefloat | ||
|---|---|---|
| ||
Follow the steps 3 till 5 from the procedure to access the system for the first time.
- Step 1: Click on the link 'Forgot Your Password?' link within the login screen
- Step 2: In the reset password screen , enter your e-mail address and click on the 'OK’ button.
- Step 3: Click on the link in the e-mail you received from the system.
- Step 4: Choose a new password, confirm your new password and click on the reset password button
- Step 5: Go back to the login screen and enter your e-mail address and your new password.
Logging off of portal
To close and exit the application data upload service click on the Settings button next to your name on the top left siteside (Figure 4). This should give you a dropdown menu with the option to 'log out. Select the Logout button that appears. After logging out of the system, ' at the last line. Click on 'Log out' and you will be redirected to the login screen.
NotePlease note: Please do not simply close your browser; otherwise your unsaved data may be lost.
Once logged in
...
| Imagefloat | ||||
|---|---|---|---|---|
| ||||
Settings button |
Home
After logging in, you get the screen as shown in Figure 5. On the left hand side you can see all of the workspaces
...
where you have access to. Most organisations will have access to just one space.
| Imagefloat | ||
|---|---|---|
|
- If you wish to upload a new PGP file for BMDW to process follow the below steps:
- Go to the registries Workspace.
- You may set this Workspace as a default in your settings.[BH1]
Administrative functions
...
On your home page, you see the following features and functions:
- Your name: On the top left corner. This is the name from the user that logged into the system
- Setting button (Figure 4)
- Search box
- My workspaces: Your own workspace named with the ION of your organisation
- Recent history in the middle main pane
Settings: when you click on the settings button, you can seen a drop-down menu (Figure 4) with
- My account: In this section you can set an avatar (picture) or logo, change email preferences and change your password.
...
- Shares
- About: Help function from Pydio
- Log out: Exit system
Workspace: Within your Workspace you can find
Within a Workspace the user should be shown the list of uploaded files
...
On you first login the Workspace will be empty (Figure 6). Once you have used your workspace, a new block underneath the 'Users' block will appear with your latest Workspace activity.
| Imagefloat | ||
|---|---|---|
| ||
|
Upload a file
. On the right you may see your latest Workspace activity.If you wish to upload a new PGP xml file:
- Within the Workspace click on New and then the Upload icon. This should open a new window from where users can pick a file they wish to upload.
- Click on Pick File and this should open a browser window for user to select the file and upload. Please note when uploading the file the time needed to upload depends on the file size and your internet upload speed.
encrypted XML file into your workspace in order for BMDW to process the file, please follow the next steps:
- Click on the Workspace of your organisation.
- Within your Workspace click on the red tab with 'New' and then on 'Upload' icon at the bottom of the drop-down menu (Figure 7).
- A new screen will open where you can select your file for upload (Figure 8).
- Click on the red button with 'Pick File'.
- A browser window will open and you can select the file on your computer you would like to upload. Click on Open.
- The file becomes then visible in the browser window and when it is the correct file, click on OK to upload the file to your workspace.
- Once the upload of the file is completed, you receive a messageSelect the file and click on open. This should then upload the file and let the user know once the file has been uploaded.
- The file is now ready to be picked up by the BMDW system for further processing. When the file is picked up by the processing pipeline, a copy of the file is stored in your archives folder. All messages concerning the processing of your file can be found in the Reports folder. The copy of the file and the file with messages have a filename related to the name of the original file in combination with the upload time and user
Please note: The time to upload your file to the system depends on the file size and your internet upload speed.
| Imagefloat | ||
|---|---|---|
| ||
| Imagefloat | ||
|---|---|---|
| ||
Manage/Update existing uploaded
...
files
After uploading your file, you can still delete the file if it hasn't picked-up by the processing pipeline. Once the file is picked-up, you cannot delete the file anymore or cancel the processing. The system will check for new files every 10 minutes. Therefore, the time that you have to delete the file can vary.
- Within your Workspace select the file you wish to update/delete and click on
...
- the 'Delete' button/tab if you wish to delete file.
...
- You can also delete the file by clicking on the file with your right mouse button and select 'Delete' from the drop-down menu.
- The system will warn you to ensure if you
...
- really want to delete this file.
- If you click
...
- OK the file is deleted and will no longer be processed.
...
Processing reports
Once the processing pipeline picked-up the file, it will start with all kind of validations and checks. Processing messages are generated and stored in a file in your reports folder. All messages are collected in one file for each file you uploaded to the system
Please note that once a XML file has been processed they are automatically moved to an archive folder for audit purposes. This folder is not accessible for registries.
After processing you will be notified and receive a processing report. For now this will be delivered by mail, but in the future we plan to have the processing reports and the report archive available for download.
[1] The specification is available at https://pydio.com/en/docs/references/api/v2#!/File/uploadStream
STANDARD OPERATING PROCEDURE | |||||
| |||||
TITLE: | Datasubmission protocolsupload protocol to BMDW | ||||
VERSION No: | 0.23 | ||||
DATE OF ORIGINAL ISSUE: | July 2017 | ||||
REVIEW INTERVAL: | 12 months (This includes the testing process of this new upload to BMDW format) | ||||
ORIGINAL PREPARED BY: | Manish Kakkar | ||||
QM REVIEWED BY: | Quality Team | ||||
AUTHORISED BY: | Chief Executive | ||||
COPY and LOCATION | Master Copy – WMDA Share – DOCxxx | ||||
Document Version History | |||||
Version | Author | Changes | |||
0.1 | Manish Kakkar | SOP generated | |||
0.2 | Beer Holties | Update (Sprint 3/4) | |||
0.3 |
| Jorine Koenderman | Release staging version (28-07-2017) | ||