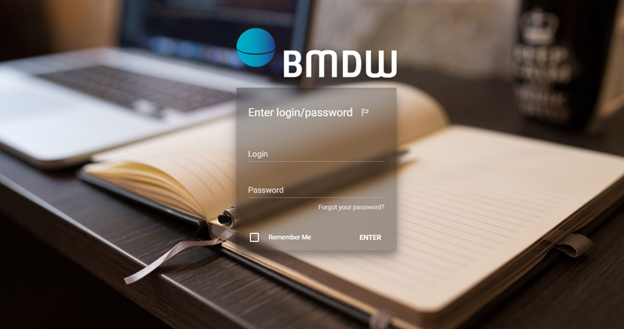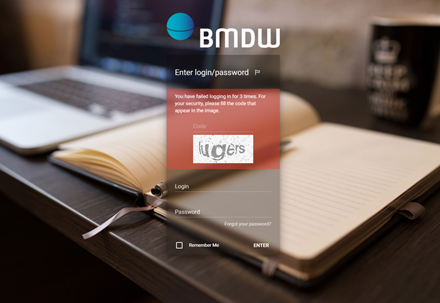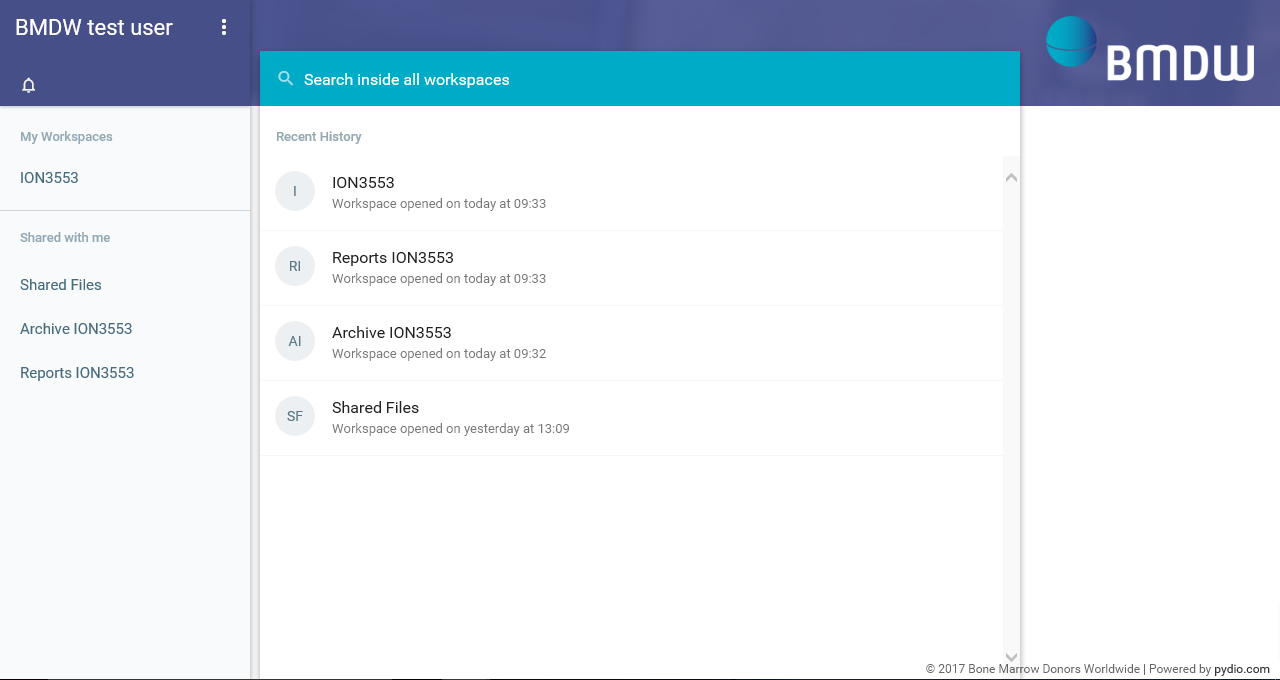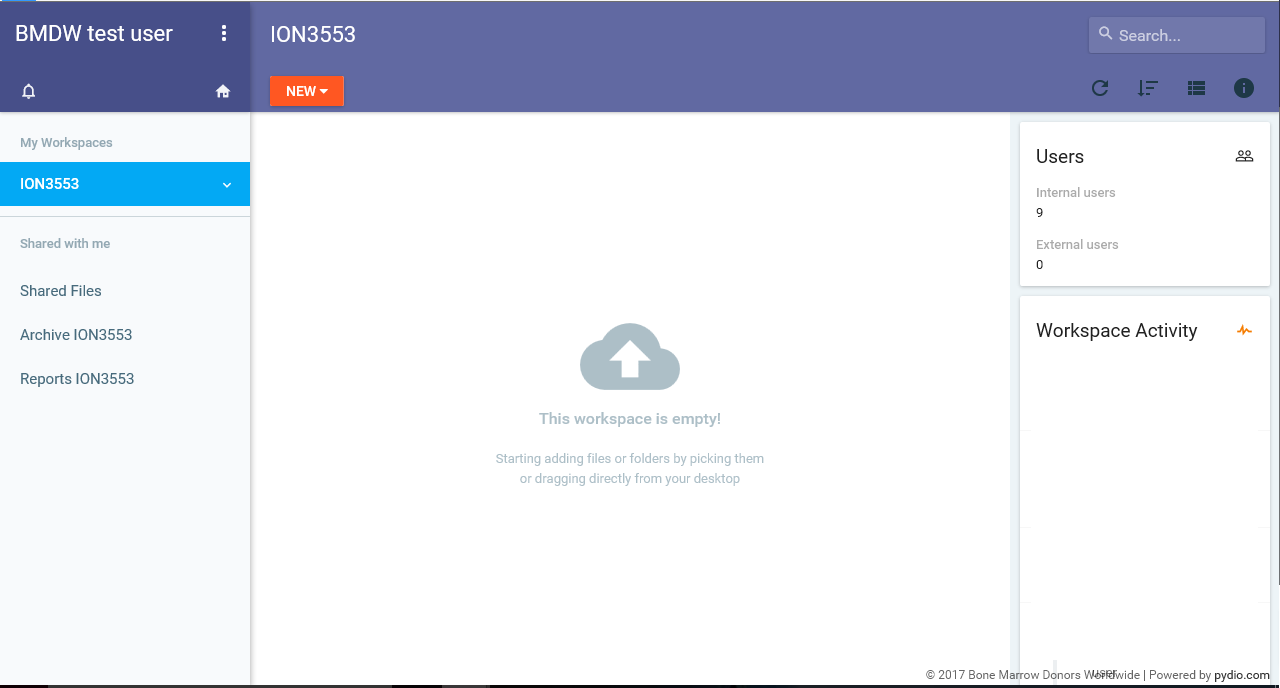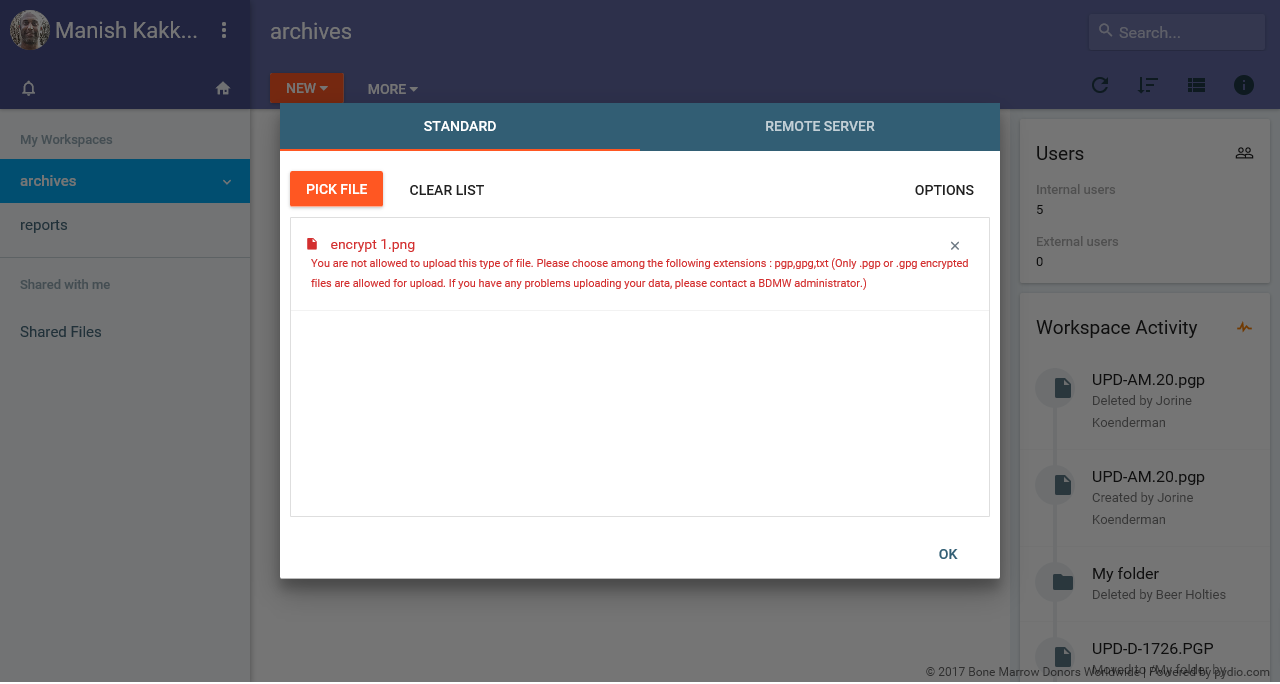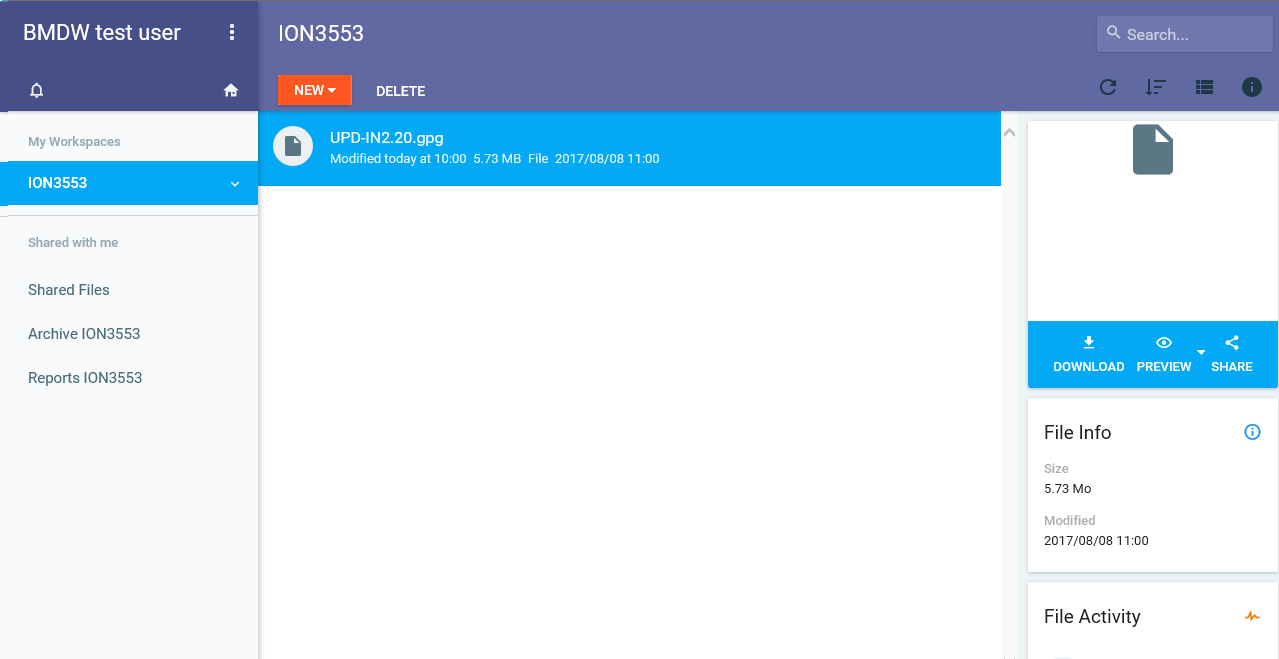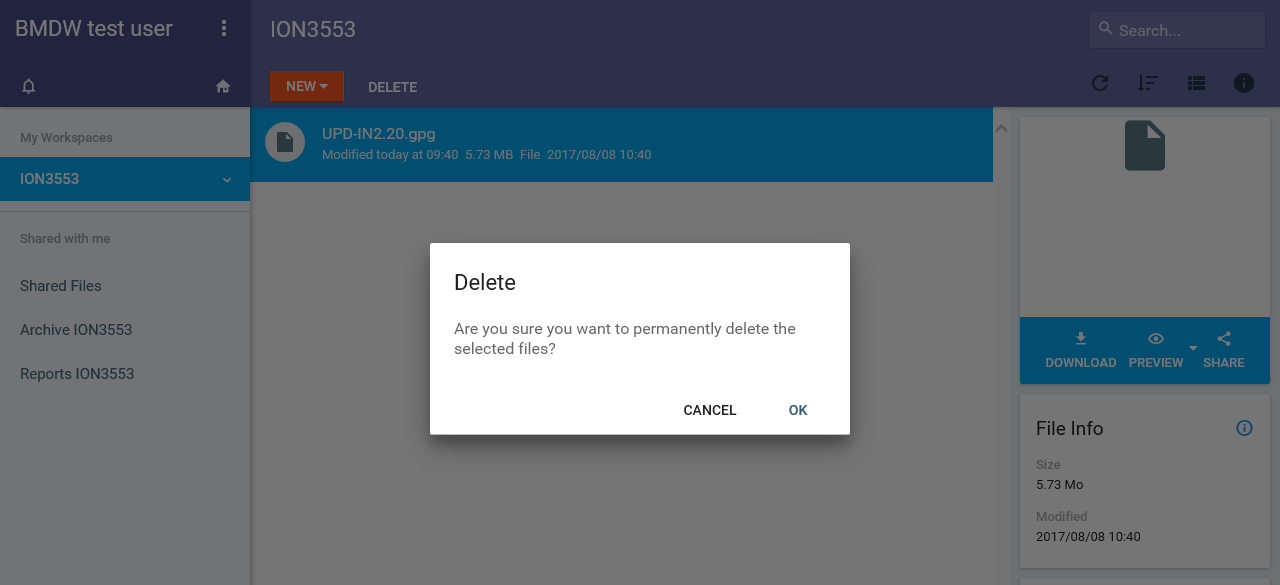| Info | ||
|---|---|---|
| ||
This user guide work instruction is subject to change as development of the new BMDW data upload service is enhanced with new featuresbecause WMDA is developing and improving the infrastructure. This manual is for the staging environment for organisations to upload their test XML data files. The explanation of error messages that you might receive in your report files will be added soon. |
...
PLEASE NOTE: A new BMDW private key has been created for uploading XML files through the new platform . The old BMDW public key is only valid for encryption of your DOT20 files.
Getting started
Accessing the BMDW Data submission platform
You can access the BMDW data submission platform through the web. You can access the web address (or URL) by entering the address: https://staging-dataupload.wmda.info/.
...
The premise of giving our listing organisations access to the test site is to allow them to familiarise themselves in advance of this being deployed to production and also start to implement and test their XML files and provide us feedback on any functions that they might wish to enhance or see added to the system.
Logging in for the first time
Before you can access the data upload service, you need to be an authorized user in our system. Currently, the following users are added to the system:
...
If you are not a current user and would like to have access to upload your test XML file, please send us an email to support@bmdw.org
To access the system for the first time
- As a new user, you should have received a welcome email that includes a link to the BMDW data upload service and instructions to set your password.
- Click on the link and then on the 'Forgot your password?' link.
- Fill out your email address and click on OK. You will now receive an email with a link to reset your password.
- Click on the link, choose your own password, confirm this password and click on the OK button.
- Go to https://staging-dataupload.wmda.info/ to login (Figure 1) If you just have set your password, the system should return you automatically to the login page.
- Within the login page you can optionally change your language by clicking on the flag just besides 'Enter login/password':
- You can also save a bookmark in your browser, e.g. for the BMDW Data upload service, so that you are immediately directed to the login page rather than having to enter the URL.
- Enter your email address and your password.
- The system defaults to your personalized Workspace, where you will find your organisation Workspace and all other folders like notification and archived folder.
| Imagefloat | ||
|---|---|---|
| ||
Change password or forgot password
Forgot password:
- Click on the 'Forgot your password?' link and fill out your email address on the password reset page (Figure 2) and click on the 'OK' button. You will then receive an email with a link to reset your password.
- Click on the link and choose your own password, confirm this password and click on the OK button.
...
If you attempt to login more than 3 times with incorrect credentials the system for security reasons will ask you to enter a code that appears in an image as shown in Figure 3b.
| Imagefloat | ||
|---|---|---|
| ||
Logging off from the service
To close and exit click on the Settings button next to your name on the top left side (Figure 4). This should give you a drop-down menu with 'log out'. Click on 'Log out' and you will be redirected to the login screen.
PLEASE NOTE: Do not simply close your browser; otherwise your unsaved data may be lost.
| Imagefloat | ||
|---|---|---|
| ||
Settings button |
Home
After logging in, you get the screen as shown in Figure 5. On your home page, you can perform the following functions:
| Imagefloat | ||
|---|---|---|
| ||
...
When you login for the first time, the Workspace will be empty (Figure 6).
| Imagefloat | ||
|---|---|---|
| ||
|
Upload a file
If you wish to upload a new PGP encrypted XML file into your Workspace in order for BMDW to process the file, please follow the next steps:
...
You are only allowed to upload files that are PgP encrypted. If you try and upload files that are non PgP the system will give you an upload error as shown in figure 8b.
| Imagefloat | ||
|---|---|---|
| ||
|
Manage/Update existing uploaded files
After uploading your file, you can still delete the file if it hasn't picked-up by the processing pipeline. Once the file is picked-up, you cannot delete the file anymore or cancel the processing. The system will check for new files every 10 minutes. Therefore, the time that you have left to delete the file can vary.
...
| Imagefloat | ||
|---|---|---|
| ||
|
Archive folder
This folder contains all of the files that have moved to the pipeline for processing. There is a 10 minutes lag before a file that's been uploaded onto your workspace is picked by the pipeline for processing. Files in the Archive folder can't be deleted. You only have read access to the Archive folder. The file name is changed to indicate the date/time the file was placed in this folder for processing.
PLEASE NOTE: These files are deleted from the folder after 6 months of them being processed. There associated reports too will be deleted from the report folder.
Report folder
This folder has all of the processed report outcomes of the uploaded file. Once the processing pipeline picked-up the file, it will start with initial validations in a sequence. The sequence is: Decrypting the file > Unzipping the file > XML file structure validation > Data content validation > HLA validation. Only once all of these validations have been completed, the system will provide all the users from the organisation a notification and a report that will indicate the outcome of the file processing. Processing messages are generated and stored in a file in your Reports folder. All messages are collected in one file for each file you uploaded to the system. This is clearly indicated using the same file name with the date/time stamp so users can easily identify the file the report relates to.
PLEASE NOTE: Just like the Archive folder you only have read access to this folder. Also all reports are deleted after 6 months of them being placed in this folder.
Processing report messages
Below are the list of messages that users can expect and the reasons for these messages
...
Users should be reported for the following scenarios on file level validations
| Scenario | Event stage | Description | Type of message |
| File with wrong filename | The system will reject the file if the file name doesn't conform to the agreed format which is : ION-1234-D.PgP, ION-1234-D.xml.Pgp, ION-1234-D.zip.PgP, ION-1234-C.PgP, ION-1234-C.xml.Pgp, ION-1234-C.zip.PgP. | Rejected - ADD MESSAGE AS PART OF THE REPORT | |
| If a user uploads two files consecutively with same file name. Eg ION-1234-D.PgP and ION-1234-D.PgP | In such a scenario the most recently uploaded file is taken through the pipeline, the previous file is deleted and not processed. | ||
| If a user uploads two files consecutively with different file names. E.g ION-1234-D.PgP and ION-1234-C.PgP | In such a scenario the system will process the two files as separate files. | ||
| If a user uploads a PgP encrypted file with a invalid key. | Decrypted | In such a scenario the system will not be able to decrypt the file and the pipeline will not be able to process the file. | Rejected - ADD MESSAGE AS PART OF THE REPORT |
| If a user has uploaded a zipped file which isn't an XML | Decompressed | In such a scenario once the system has decrypted the file and finds the file isn't an XML the pipeline will not be able to process the file. | Rejected - ADD MESSAGE AS PART OF THE REPORT |
| If a user has uploaded a file with the file creation time set in the future | XSD file validation | In such a scenario once the system has decrypted the file and finds that the file creation date/time is in the future then the pipeline will not be able to process the file. | Rejected - ADD MESSAGE AS PART OF THE REPORT |
| If a user has uploaded a file with the file creation date and/or time in an incorrect format | XSD file validation | In such a scenario once the system has decrypted the file and finds that the file creation date/time is in an incorrect format then the pipeline will not be able to process the file. | Rejected - ADD MESSAGE AS PART OF THE REPORT |
| If a user has uploaded a file where the listing organisation doesn't match the ION number in the file name | XSD file validation | Rejected - ADD MESSAGE AS PART OF THE REPORT | |
| If a user has uploaded a file where the update mode is other than full | XSD file validation | Rejected - ADD MESSAGE AS PART OF THE REPORT | |
| If a user has uploaded a file where the file name and content type do not match. | XSD file validation | In such a scenario once the system has decrypted the file and finds that there is a discrepancy in the file name content type and the file content type then the pipeline will not be able to process the file. E.g File name = ION-1234-D.PgP and the Content type = C | Rejected - ADD MESSAGE AS PART OF THE REPORT |
| If a user has uploaded a file that has content type of both donor and cord | XSD file validation | Rejected - ADD MESSAGE AS PART OF THE REPORT | |
| If a user has uploaded a file where the file version isn't correct | XSD file validation | Rejected - ADD MESSAGE AS PART OF THE REPORT |
...
[1] The specification is available at https://pydio.com/en/docs/references/api/v2#!/File/uploadStream
STANDARD OPERATING PROCEDURE | |||
| |||
TITLE: | Data submission protocol to BMDW | ||
VERSION No: | 0.3 | ||
DATE OF ORIGINAL ISSUE: | March 2017 | ||
REVIEW INTERVAL: | 12 months (This includes the testing process of this new upload to BMDW format) | ||
ORIGINAL PREPARED BY: | Manish Kakkar | ||
QM REVIEWED BY: | Quality Team | ||
AUTHORISED BY: | Chief Executive | ||
COPY and LOCATION | Master Copy – WMDA Share – DOCxxx | ||
Document Version History | |||
Version | Author | Changes | |
0.1 | Manish Kakkar | SOP generated | |
0.2 | Beer Holties | Update (Sprint 3/4) | |
0.3 | Jorine Koenderman | Release staging version (28-07-2017) | |
| 0.4 | Manish Kakkar | Updated post release to staging version (07-08-2017) | |
...