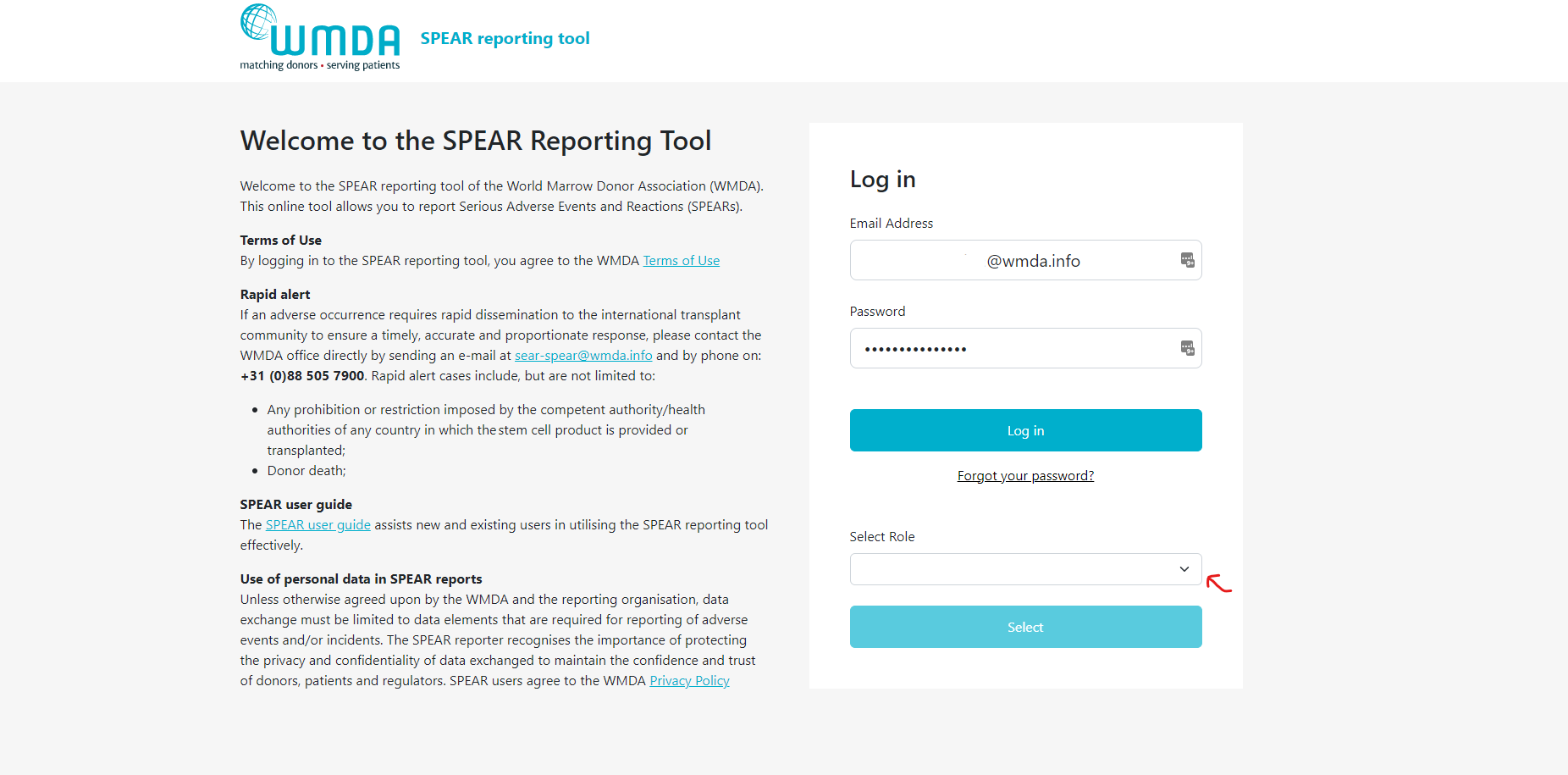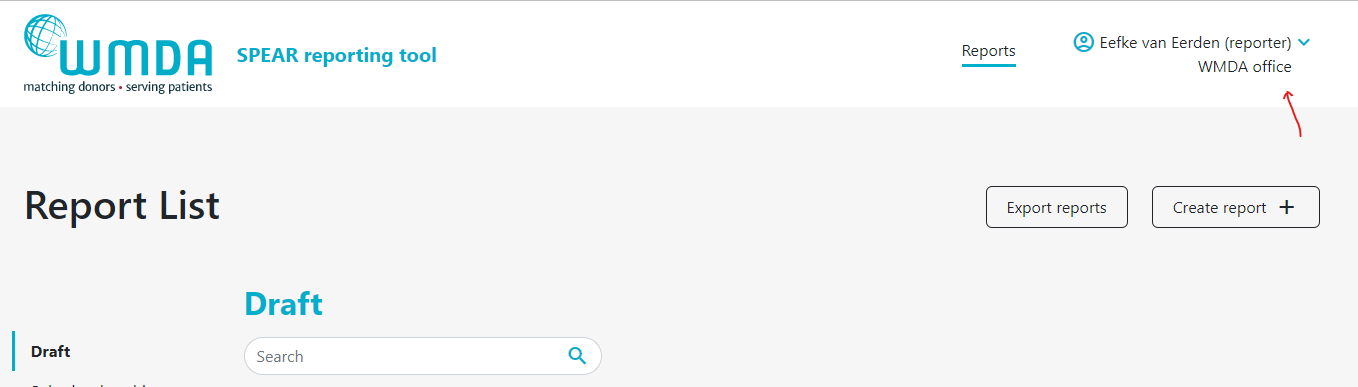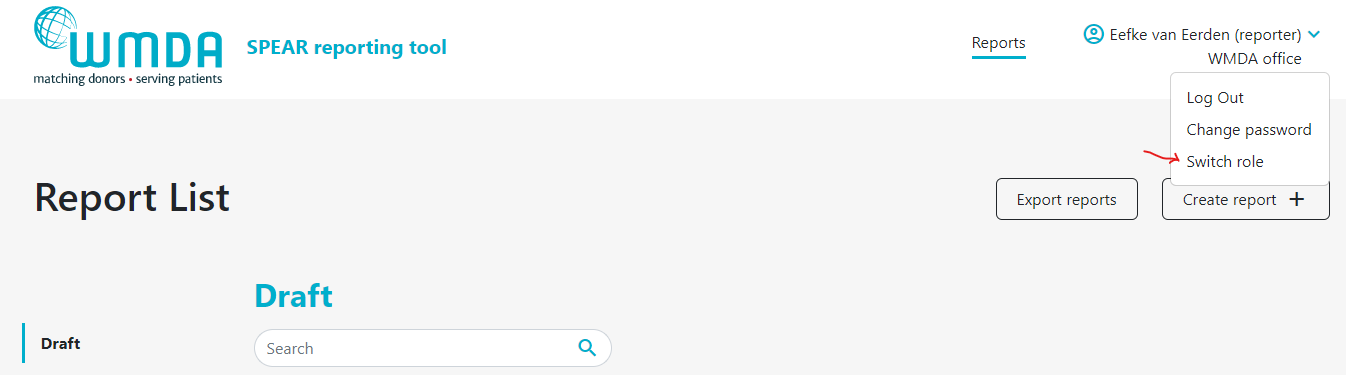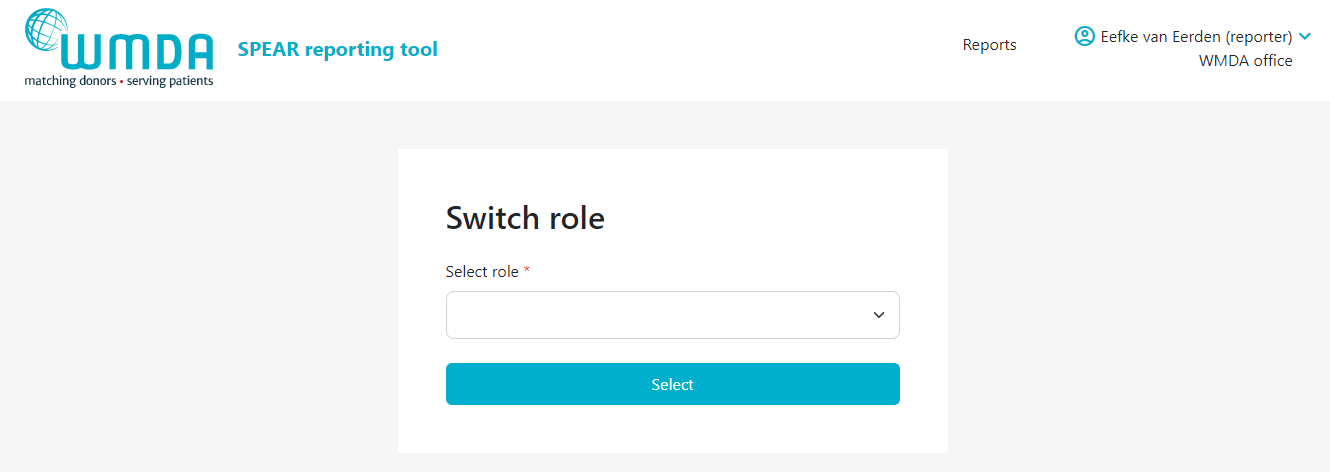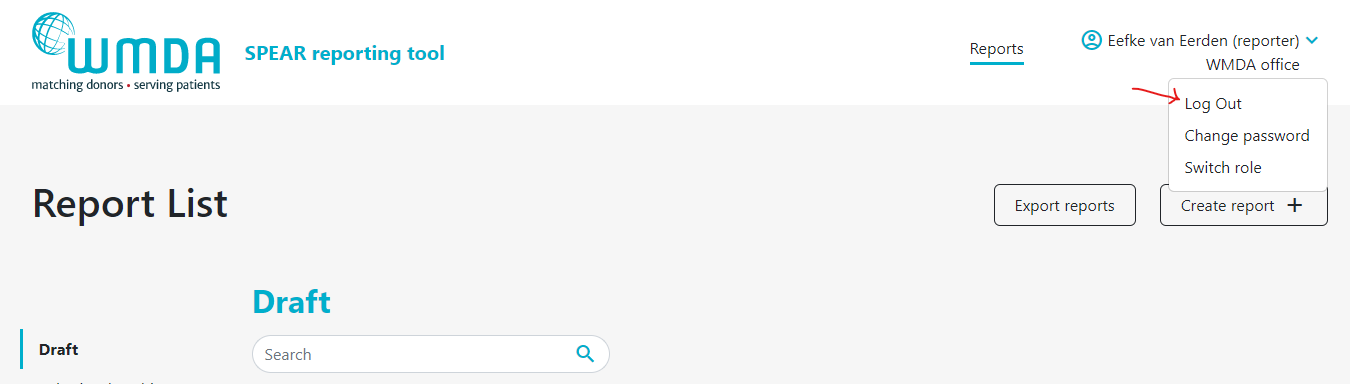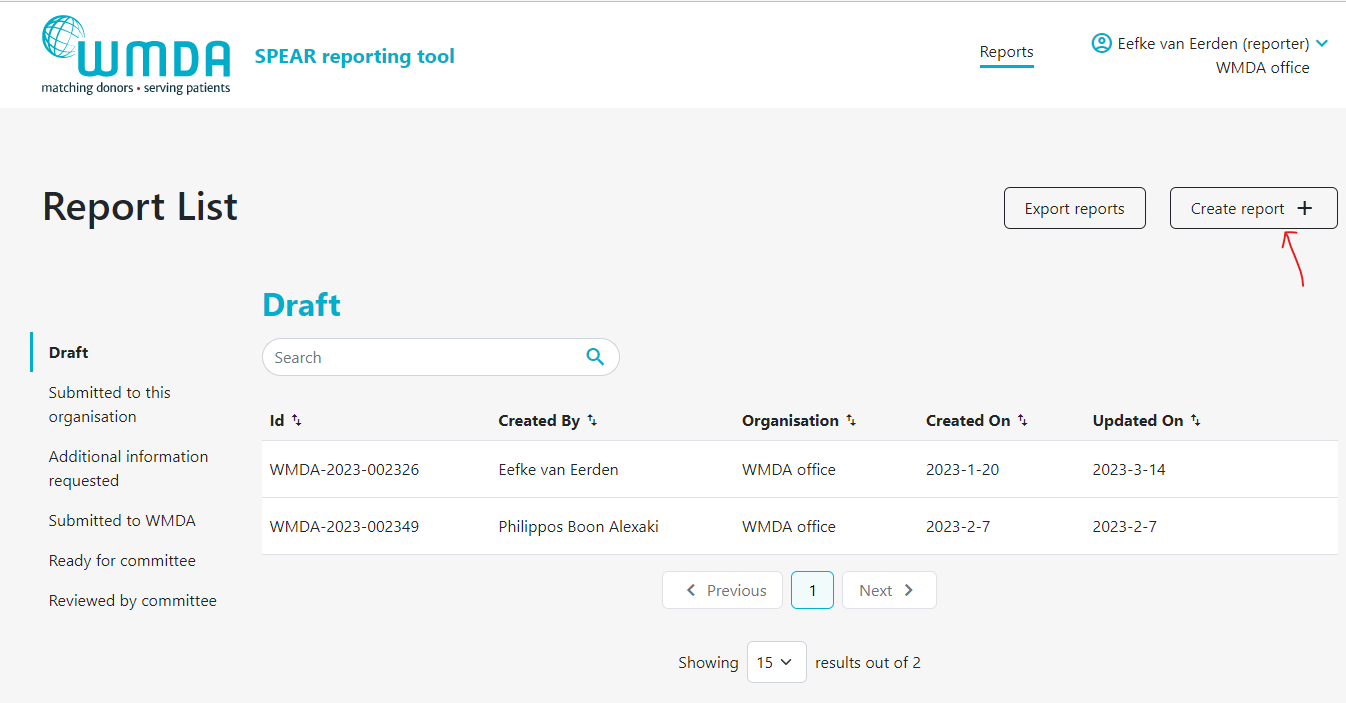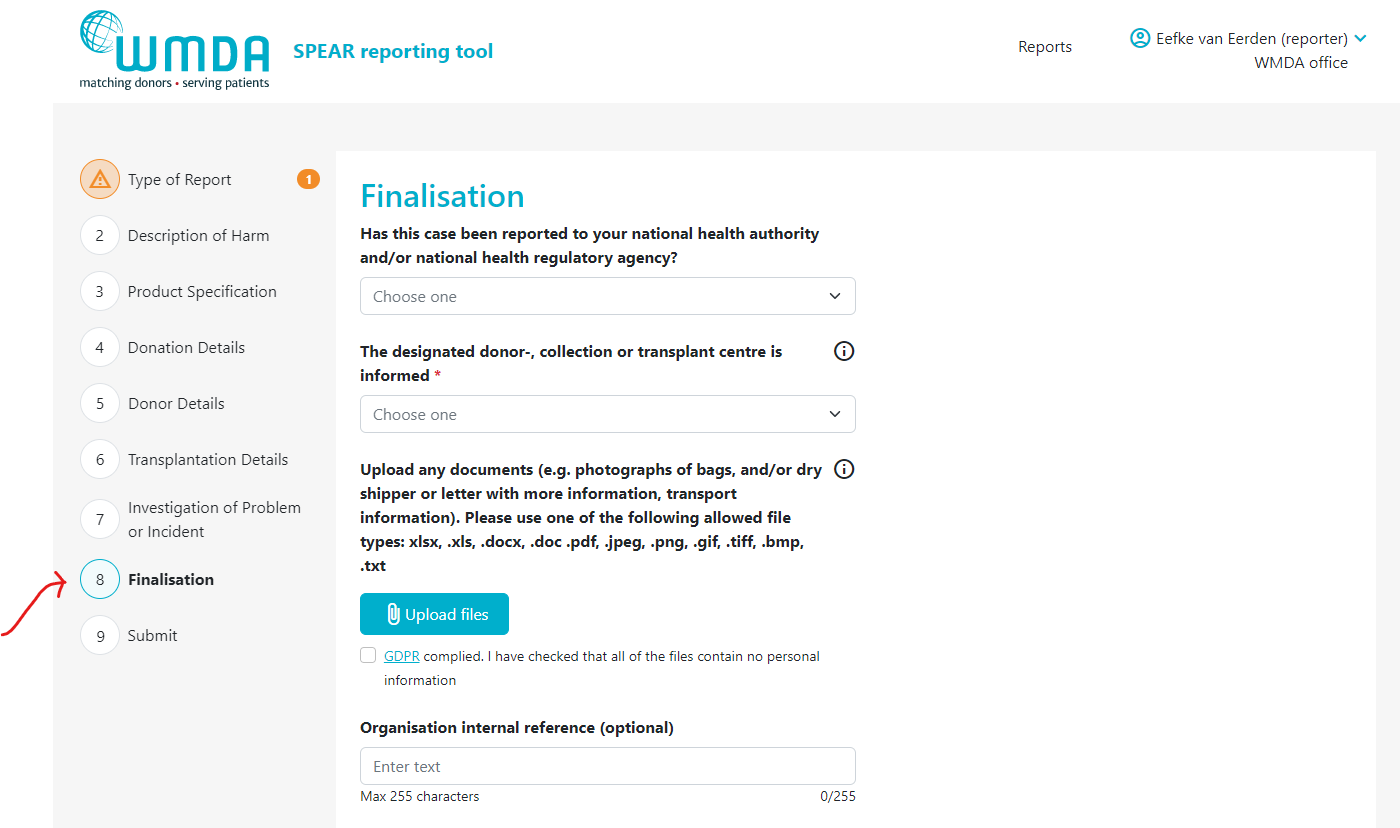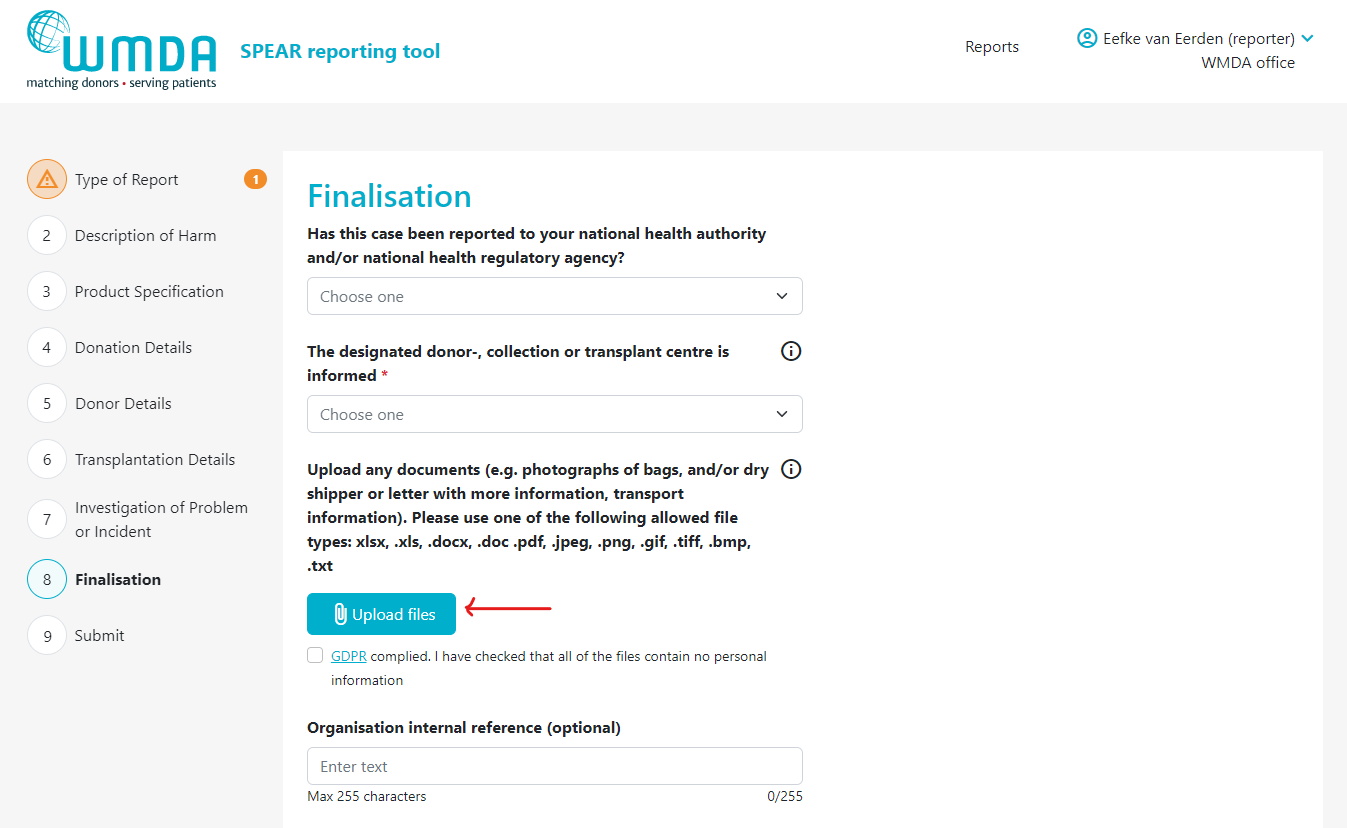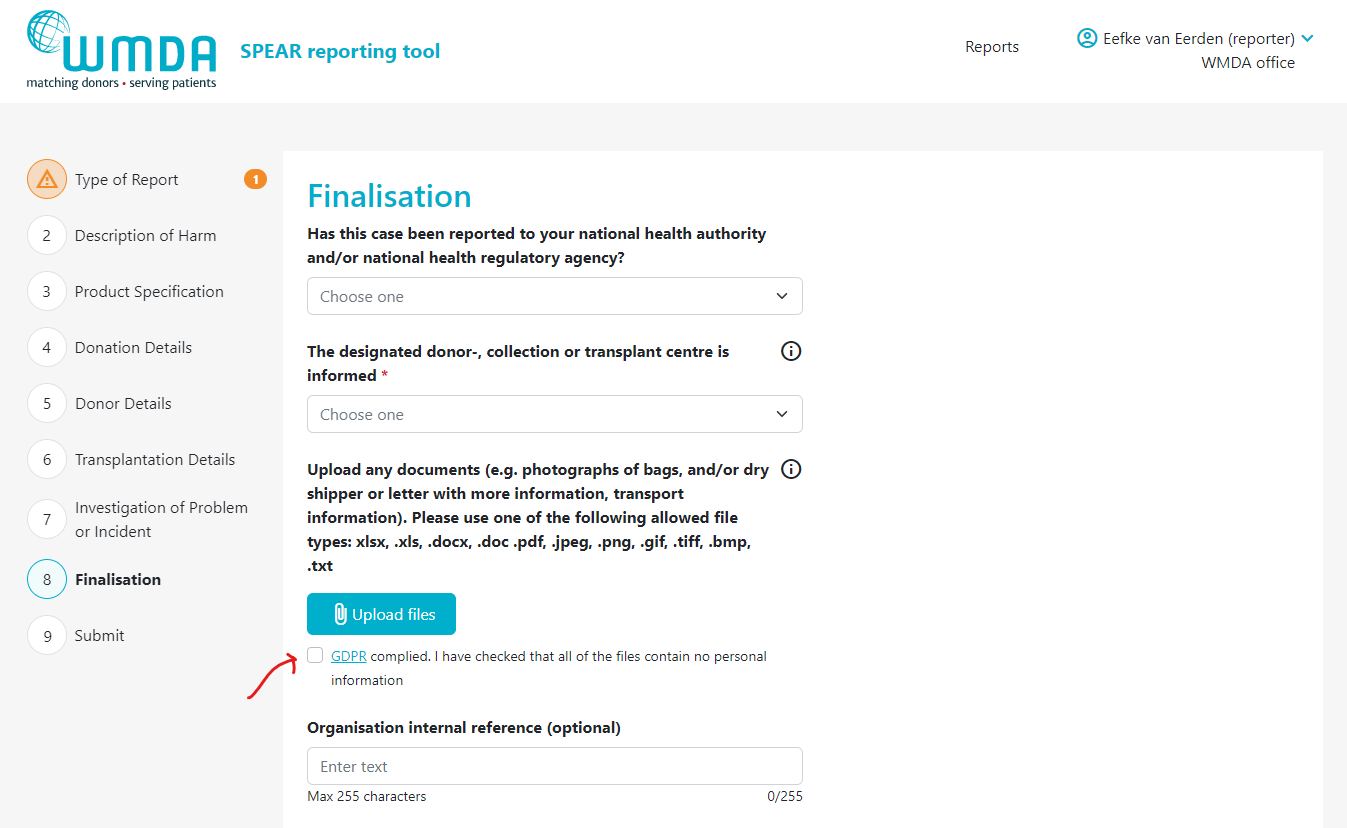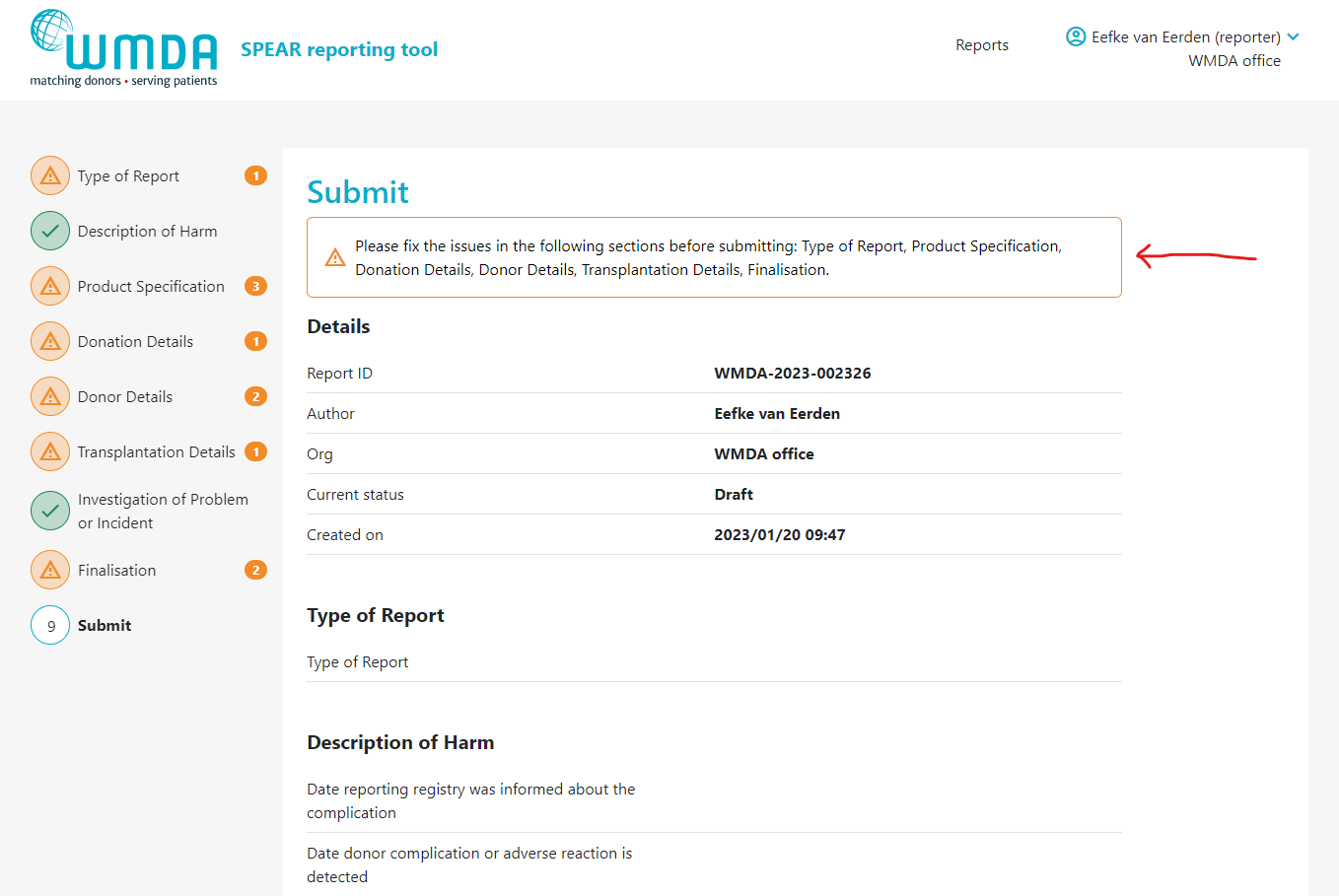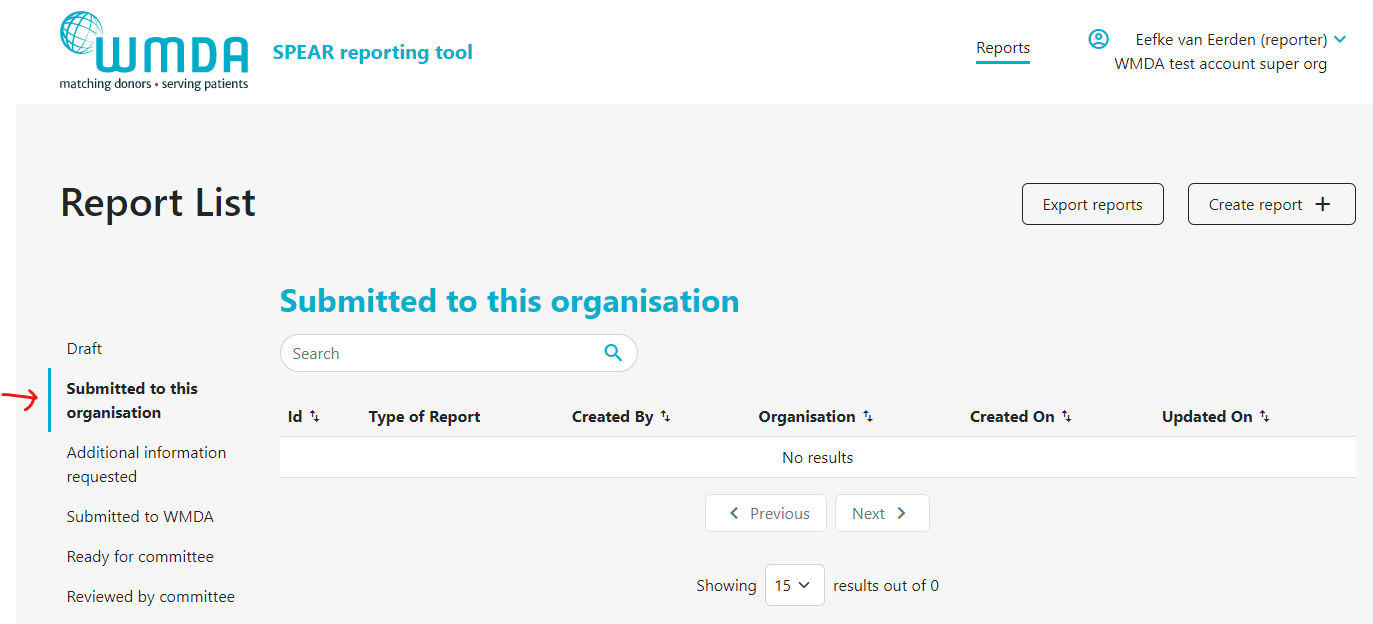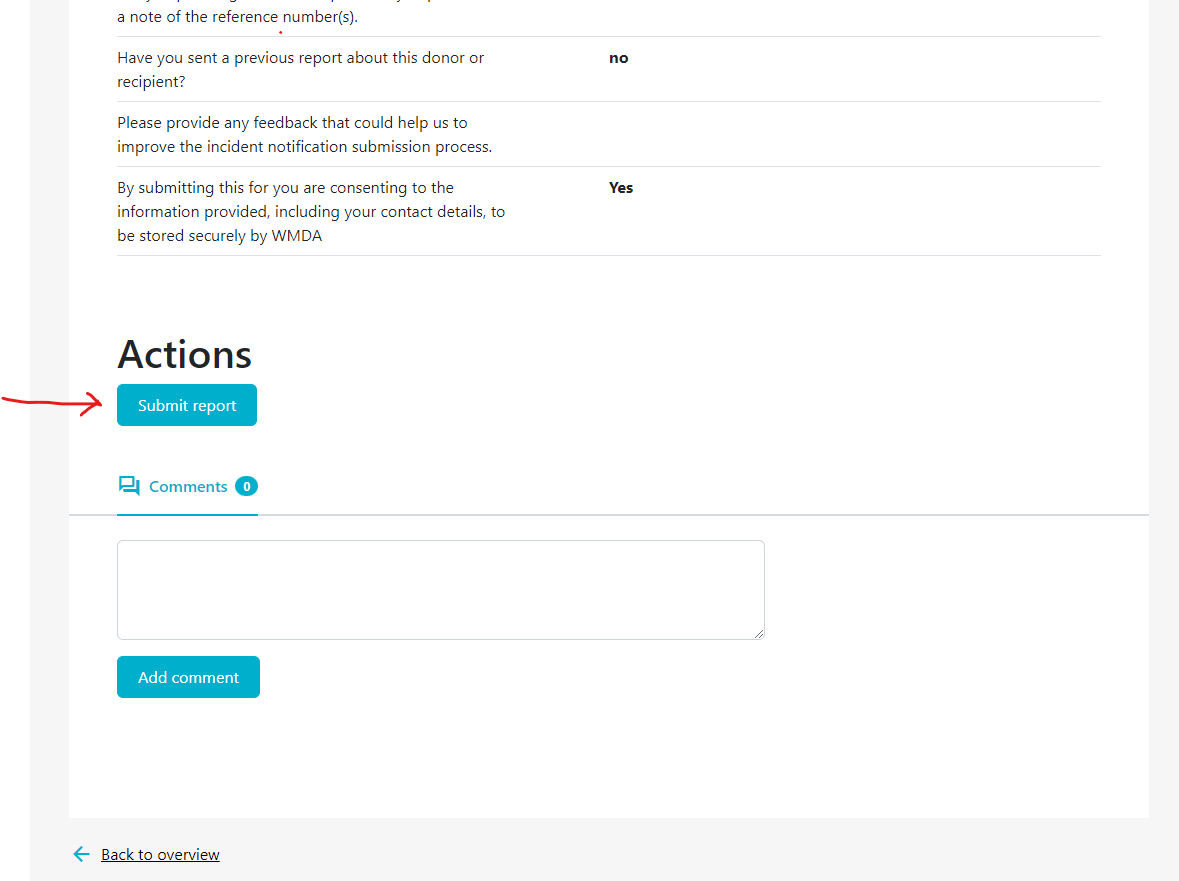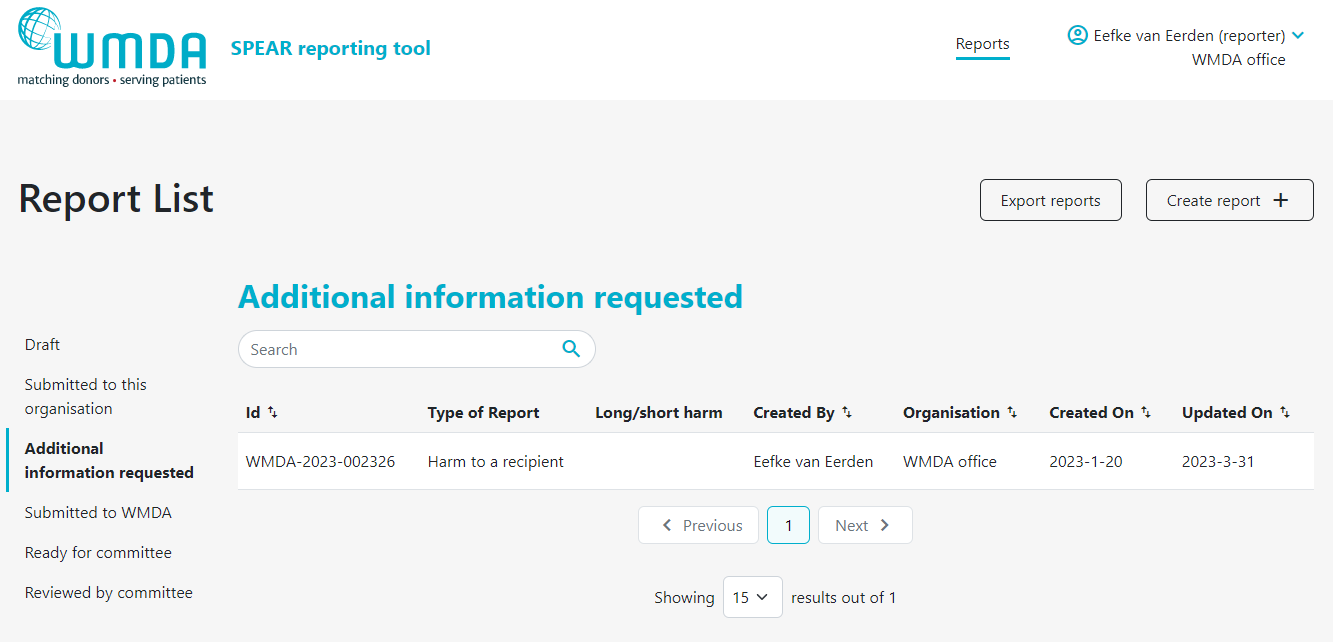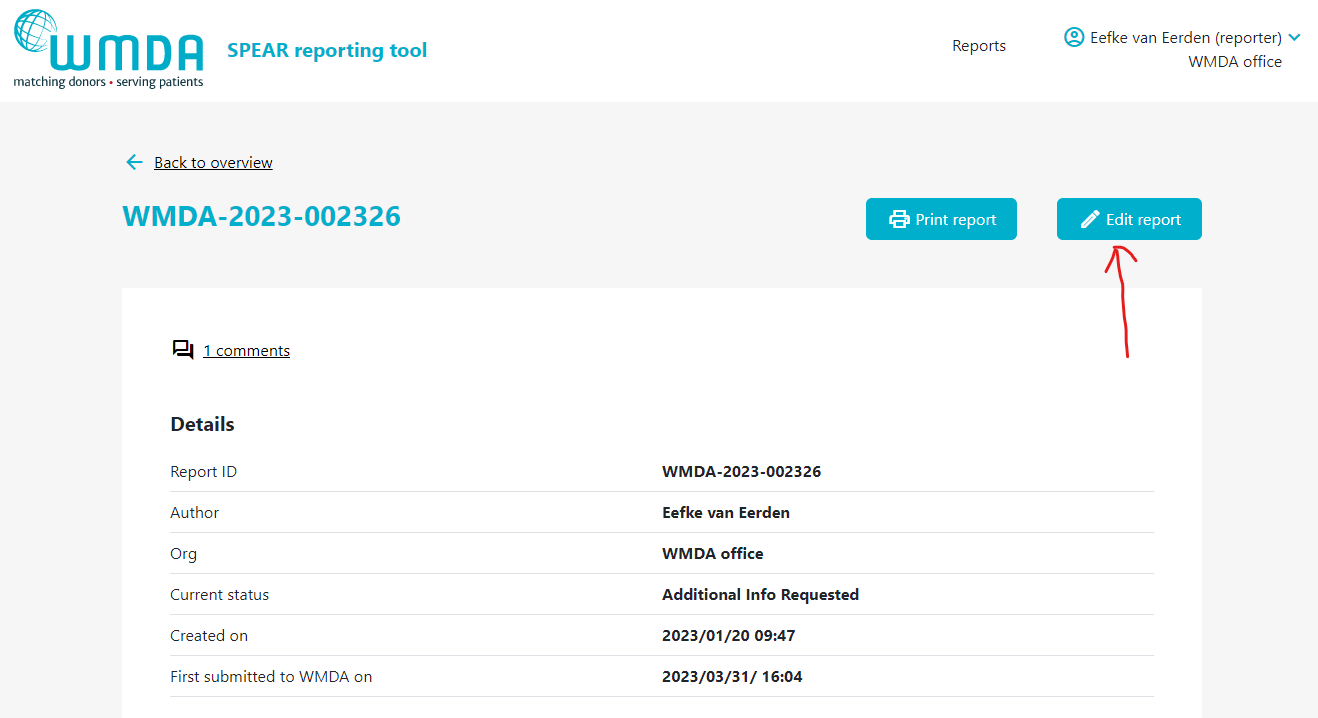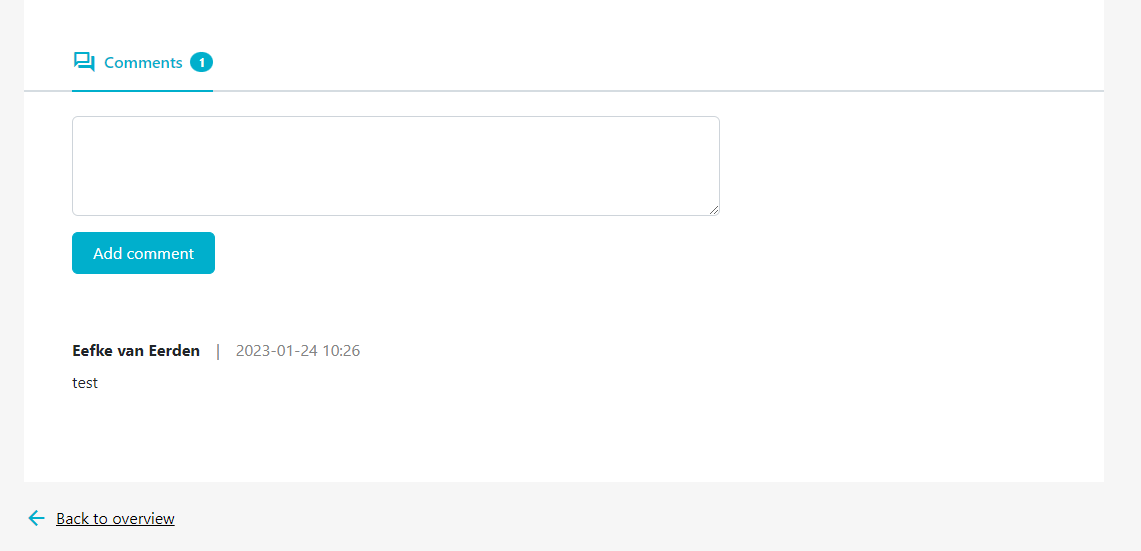Introduction
The World Marrow Donor Association (WMDA) places great importance on the health and safety of donors. To ensure the continued success of the global donor network, the WMDA requires its members to report and investigate any serious events or adverse reactions (S(P)EARs). The WMDA has been collecting this data since 2003 and has provided an online reporting tool for this purpose.
For help with the SPEAR online reporting tool, you can find answers to common questions in the user guide. If you have technical difficulties and cannot find a solution in the guide, you can ask a question using the question box at the bottom of the document or reach out to the WMDA office at sear-spear@wmda.info. You can access the SPEAR online reporting tool by clicking here.
SPEAR Reporting Tool Continued Updates
In 2022, the WMDA IT infrastructure incorporated the SPEAR reporting tool. A dedicated IT team developed an in-house solution, which was released in April of that year. Since then, it has undergone updates to enhance the reporting experience. The user guide is subject to change as a result of ongoing improvements. We appreciate your patience while we work on improve the reporting experience for all users. To report issues or ask questions not covered in this guide, please use the question panel below or email us at sear-spear@wmda.info.
Useful Documentation and External Links
Content of this guide
This user guide is designed to assist new and existing users in navigating and utilizing the SPEAR reporting tool effectively. Its comprehensive coverage of all the features and functions of the platform will help you get the most out of SPEAR, making it easier for you create, submit and edit reports. Whether you are a beginner or an advanced user, this guide will provide you with a complete understanding of the SPEAR reporting tool, ensuring that you have the information you need to use it to its fullest potential.
List of content
Important to remember
- You can click the WMDA SPEAR reporting tool logo on the top left of your screen to go back to the reports overview
- If you have an incident that requires quick dissemination as a rapid alert in our community, please contact the WMDA office directly by sending an e-mail at sear-spear@wmda.info and by phone on: +31 (0)88 505 7900.
- Data submitted via the SPEAR reporting tool must be limited to only the data elements that are required for reporting. SPEAR reporters recognize the importance of protecting donor and patient privacy and will not share identifiable data to maintain the confidence and trust of donors, patients and regulators.
- When using the tool, you agree to the WMDA Terms of Use and Privacy Policy
1. Getting started
Accessing the SPEAR reporting tool
To access the SPEAR reporting tool, simply type "https://spear.wmda.info" into your browser's address bar. To make it easier to get to the login page, you can save a bookmark in your browser.
If this is your first time accessing the SPEAR tool, you will need to create a password. Click on the "Forgot Password" button marked in red in figure 1. Fill out your email address (be careful, it's case-sensitive) on the password reset page in figure 2 and click the "Send Password Reset Email" button. You'll receive an email with a link to set a new password. Note that the password reset link will expire after 2 hours, so if you don't use it in time, you'll need to start the process again.
1.1 Setting (first time!) and resetting your password
- Step 1: Click on the 'Forgot Password' button on the SPEAR login screen (figure 1).
- Step 2: In the next screen, enter your e-mail address and click on the 'Send Reset Password Email' button.
Password reset link expires
Please note: the link to reset your password expires in 2 hours. If you don't use it within that time, you must request a new password again by following the steps 1-2.
Step 3: Click on the link in the e-mail you received from the system.
- Step 4: Choose a new password, confirm your new password and click on the reset password button.
- Step 5: Go back to the login screen and enter your e-mail address and your new password.
Figure 1: SPEAR login panel
1.2 Choosing roles
If you have multiple roles available to you (e.g. you are a SPEAR reporter and a SPEAR committee member or you are a SPEAR reporter for multiple organisations) then every time you login to the SPEAR reporting tool you have to select the role you initially want to access the tool with.
One or more roles
Many users will only have 1 role (reporter) assigned to them. If this is you, you will not see the role selection panel after login, but instead you will automatically be directed to your report overview. You can skip this section of the user guide.
- Step 1: Login to the SPEAR reporting with your username and password (see above).
- Step 2: If you have multiple roles available to you, you will now see a "role selection" panel below the login fields (figure 2)
- Step 3: Click on the role you wish to log in with at this time and click select. You are now directed to the report overview available to that role.
Figure 2: Access menu to switch roles
1.3 Switching between roles (when logged in)
If you have multiple roles available to you, you can easily switch roles without logging out. The steps below explain how.
- Step 1: At the top of the page, on the right, you find your personal menu (figure 3). Click on your name to expand it.
- Step 2: Click this Switch Role option (figure 4) and you will be redirected to a new page where you can select the roles available to you.
- Step 3: Confirm the selection of the role you want by clicking the Select button (figure 5). You will be automatically re-directed to the report overview where a message appears: "Successfully switched role to XX at YY". You can now use the SPEAR reporting tool in the role you selected.
Figure 3: Personal menu
Figure 4: Select switch roles
Figure 5: Panel to select role
1.4 Logging off
To close and exit the application click on your personal menu at the top of the page (figure 3). A menu will appear that has the Logout option (figure 6). After logging out of the system, you will be redirected to the login screen.
Figure 6: Logging off
2. Actions within the SPEAR reporting tool
The SPEAR reporting tool is used for three main goals: 1) as a platform for reporters to submit possible SPEAR cases, 2) as a tool for the SPEAR committee to assess and review reports that are submitted and 3) to provide a central current database of adverse events and reactions for data analysis and research purposes. This is why there are a variety of roles available within the platform. The role you have (selected) determines the amount of data and detail of data you can view and/or edit.
2.1 Drafting a report (reporter)
- Step 1: Login to the SPEAR online reporting tool with your username and password (see chapter 1). Don't have an account yet? Please see below at the FAQ: "How do I register as a SPEAR reporter?"
- Step 2: Choose the role of reporter with the correct organisation when you login to create reports (see chapter 1.2)
- Step 3: Click the Create report button at the top of the page to start a new draft (figure 7).
- Step 4: Start your new draft report by entering the Type of report first. Once you've selected the correct type of report, the rest of the form fields (or tabs) will be filled with questions based on the type of report you selected. Depending on the type of report selected, fields are available or not and can be mandatory (or not).
Change the report type
You can always change the Type of report by going back to the first tab (Type of report). If you change the type of report selected, different follow-up questions might appear. Answers previously given can be automatically erased if they no longer are part of the question list belonging to the new Type of report you selected.
Figure 7: Creating a report
2.2 Adding an attachment to your report (reporters)
- Step 1: Open the report you want to attach the file to by 1) opening an existing report or 2) creating a new draft report.
- Step 2: Go to the Finalisation tab (figure 8)
- Step 3: Locate the text "Upload any documents...." (figure 9)
Step 4: Click the Upload files button to select the files to upload from your computer. You can select multiple files from the same folder at once by using CTRL + click or by dragging your cursor
Step 5: After selecting the files to upload, you must check the checkbox (figure 10) underneath the file overview to state that you are not uploading any identifying personal information, such as names, dates of births or any other identifying information belonging to donors, patients or staff.
For every file you upload, you have to check the checkbox stating that the files you are uploading do not contain any personal information. Personal data are any information which are related to an identified or identifiable natural person. The data subjects are identifiable if they can be directly or indirectly identified, especially by reference to an identifier such as a name, an identification number, location data, etc. In practice, these also include all data which are or can be assigned to a person in any kind of way. For example, the telephone, credit card or personnel number of a person, account data, number plate, appearance, customer number or address are all personal data. For more information on personal data according to the GDPR, please click here.
Figure 8: the finalisation tab
Figure 9: the Upload files button
Figure 10: GDPR compliance
2.3 Submitting a complete report (reporters)
Once you've filled out all required information in the report, you are ready to submit it. Depending on if your organisation is affliated or not with a parent organisation (like a national donor registery), the report either goes directly to the WMDA or is submitted to the affilaited parent organisation first, before it is sent to WMDA. On the last tab of the SPEAR report, labeled "Submit", provides a summary of the report details. In case 1 or more mandatory field(s) is left empty, the report cannot be submitted. The Submit page will then display an error message at the top and request that you supply the missing mandatory details (figure 11). If no mandatory information is missing and you are pleased with the report as is, scroll down to the bottom of the page and click "Submit report."
Figure 11: Missing mandatory information
2.4 Receiving a report from an affiliated (child) organisation (reporters)
If your organisation has affiliated organisations, eg. a national donor registry with local transplant or collection centres, it could be that you receive reports from these organisations via the SPEAR tool. It is then your responsibility to review these reports and to submit them to the WMDA on their behalf. An overview is available in a table on your dashboard named "Submitted to this organisation" (figure 12). Please review the reports there in a timely manner. You can proceed to submit to the WMDA by opening the report to view its content and click the "submit to WMDA" button at the bottom of the page (figure 13).
Figure 12: View reports from affiliated organisations
Figure 13: Submit reports from affiliated organisations
2.5 Adding additional information to a report (reporters)
If a report has been submitted, it could be that you wish to add additional information or that the SPEAR Committee has a follow-up question or a request for more details. To add information to an existing report, there are 2 options, 1) you add details via de comments section or 2) you edit the report to add the details to the report overview. Information added directly to the report (by editing) is the preferred to enter data corrections or additional information relevant to the assessment of the report. Comments are best used to communicate with the SPEAR Committee and answer any question that they might have.
- Step 1: Click on the report to open it (figure 14).
- Step 2: If editing is available, at the top of a page there is a Edit Report button (figure 15)
- Step 3: When finished editing, make sure you click the “Submit Report” Button to resubmit the report.
- Step 4: If you want to add a comment, scroll down to the bottom of the report page when viewing the report details to add your comments (figure 16).
2.6 Providing updates to a report that has already been reviewed by the committee (reporters)
As long as a report has not been marked as "reviewed by committee", there is the possibility to add information via the SPEAR tool. You can click add comment or edit report to do so. If a report has already been reviewed, but you have crucial information to add, please email sear-spear@wmda.info to request to add the details to the report.
2.7 Review process of the committee (committee member)
The SPEAR committee is a group of medical experts from around the globe that have the responsibility to analyse and classify all SPEAR reports submitted to the WMDA. This group meets on a monthly basis to discuss notable reports. The committee may decide that a report requires additional information to be able to complete the assessment or classification of a report. If so, the reporter receives this question via comments on the report. Once a report is complete, the committee assesses the report determines the necessary follow up (if any). Once a report is reviewed by the committee, the review details are available to the reporter for viewing in the "Reviewed by Committee" table.
2.8 Download report overview (all users)
Users can download an overview of reports of their organisation via the SPEAR tool. Two file formats are provided for download: .csv (Comma Separated Value) file and .json (Javascript Object Notation) file. For regular use, we recommend choosing the .csv file for download as it is easily converted to an Excel file. In case you want to use the SPEAR data for IT applications: JSON is supported by all the programming languages like Java, Net (C#), PHP, etc.
JSON is a data exchange format that stands for JavaScript Object Notation with the extension .json. JSON is known as a light-weight data format type and is favored for its human readability and nesting features. It is often used in conjunction with APIs and data configuration.
CSV is a data storage format that stands for Comma Separated Values with the extension .csv. CSV files store data values (plain text) in a list format separated by commas. Notably, CSV files tend to be smaller in size and can be opened in text editors.
Please follow the steps below to download an overview of reports:
- Step 1: Click on the Export reports button at the top of the page (figure 17)
- Step 2: In the pop up window, select if you want to download all reports or only the reports of a certain status (e.g. reviewed by committee) (figure 18)
- Step 3: In the pop up window, select the file format you'd like to download (figure 18)
- Step 4: Click download. You will be sent back to the report overview where you can see the progress of the download.
Download might take a long time
Currently downloading a .csv file will take a long time if you have a lot of reports included in the overview. Please go grab a cup of coffee and check back in a few minutes if the download is complete. Once it's done, you will likely find it in your downloads folder on your computer.
Converting a .CSV file to an .xslx (Excel) file:
- This two minute video explains how to open a .csv file in Microsoft Excel so you can use the data as a regular Excel file.
2.9 Print a report (all users)
When you click the View option to open a report and view its details, a button will appear at the top of the page: "Print report".
3. Frequently Asked Questions (FAQ)
GENERAL
USING THE SPEAR REPORTING TOOL
SPEAR REPORTING 101
CASE STUDIES
to be updated
Ask a question on SPEAR reporting
Do you have questions on how to use the SPEAR reporting tool or do you want to report an issue? Please use the button below.