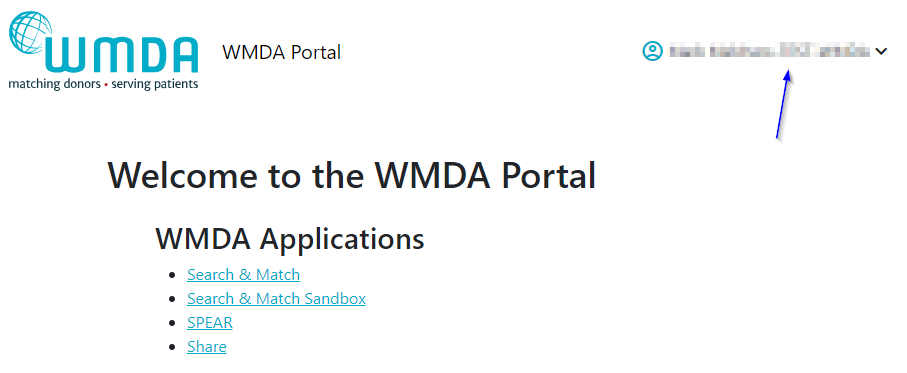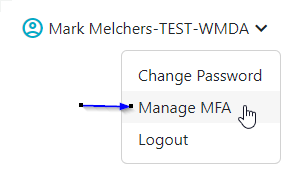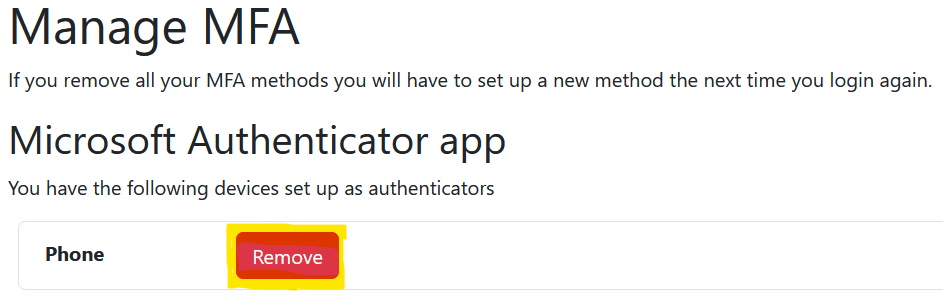If you've acquired a new device and need to set up Multi-Factor Authentication (MFA) again, follow these steps to ensure a smooth transition:
Important note:
If you are resetting your MFA because you have a new device, it is crucial to first log in with your existing credentials before removing them from your old device. Once logged in with the old credentials, you can safely delete your current MFA method and proceed to set up a new MFA method. This ensures uninterrupted access.
Step 1: Log in to Your Account from Your Old Device
- Log in to your account using your old device where MFA is already enabled.
- Navigate to the WMDA portal
- Log in
- Select your name in the top right corner
3. Select your name in the top right corner
Step 2: Remove the Old Device from MFA
4. Select the "Manage MFA" option from the menu
- Select the "Manage MFA" option from the menu
- You will be directed to a page where you can view and remove your MFA methods
- Choose the MFA method you wish to delete and select the "Remove" button
6. Select the "Remove" button
Step 3: Set up MFA on the New Device
- If you have removed all your previously existing MFA methods, the system will require you to set up a new MFA method the next time you log in to our services
- After removing your previous MFA methods and logging in successfully, you will be redirected to a page to set up a new MFA method
- Follow the prompts and complete the process to set up a new MFA method
- Download an MFA authentication app on your new device (e.g., Google Authenticator, Microsoft Authenticator, or Authy).
- In your account’s security settings, look for an option to set up MFA or add a new device.
- Scan the QR code provided using the authentication app on your new device.
- The app will generate a 6-digit code. Enter this code on the account page to confirm and activate MFA on your new device.
If you have any questions or require any additional information, please contact support@wmda.info