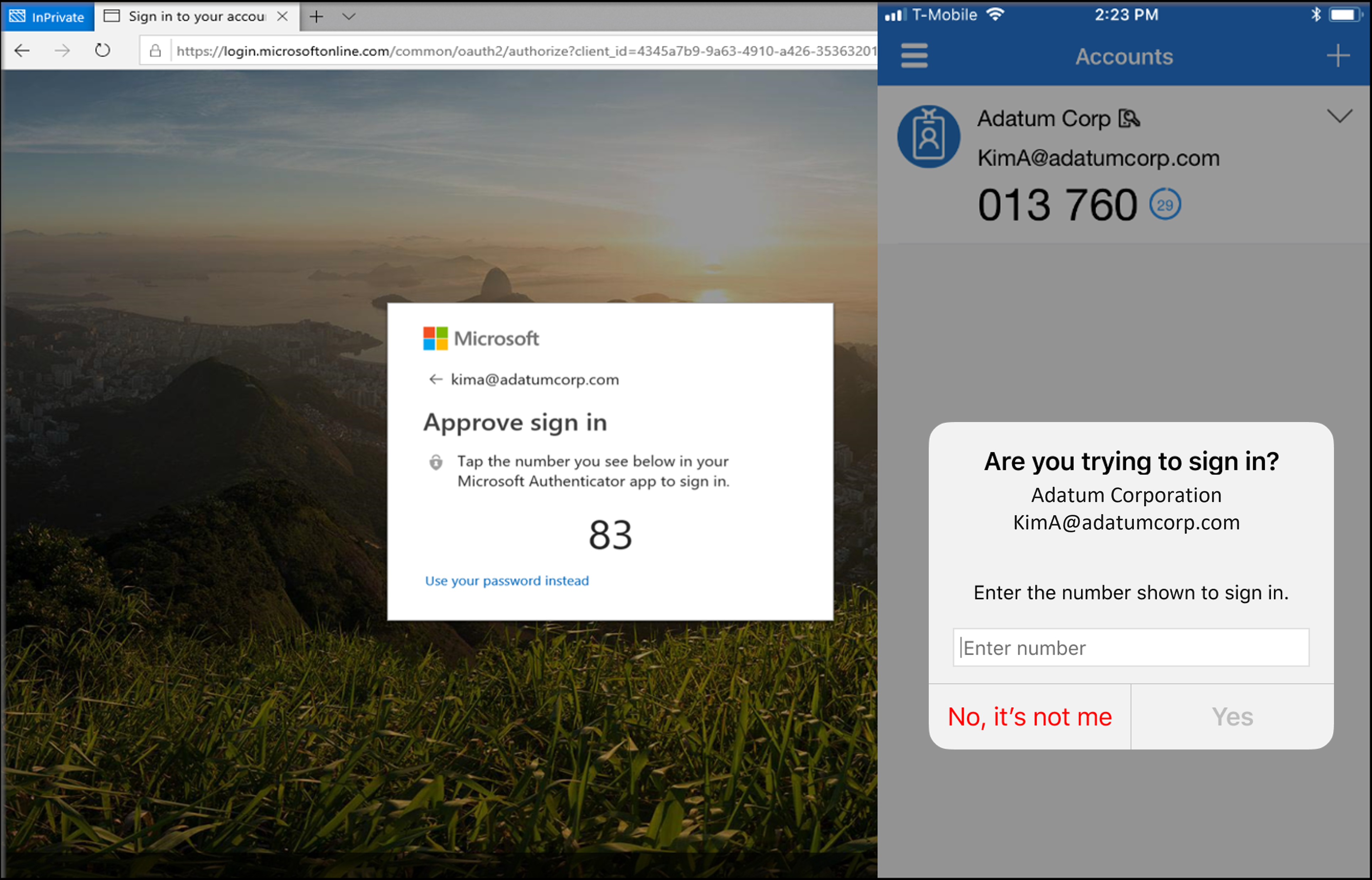...
After you have provided your username and password, you receive a notification on your phone from the Authenticator app. You won't be able to just approve. You will need to enter a number you see on the screen of your computer (right side in the screenshot below) and enter it on your app (left side in t he screenshot below). You will also be able to see the application you are trying to login into and the location that the login attempt is coming from.
It is possible that your login dose not work for only one time, and then please try to follow the steps below :
- Click on the “I can’t use my Microsoft Authenticator app right now”. See screenshot blow.
Below is new version of the pop-up of the number with other options.
2. Select “Approve a request on my Microsoft Authenticator app” to get a approval by number again.
3. You get a new number in your screen and get a “Approve sign-in” pop-up in your phone.
4. Repeat steps 1-3 till you can login.
5. If it dose not work, then you can try to use "Use a verification code" to give another try.
Why is this change made?
...