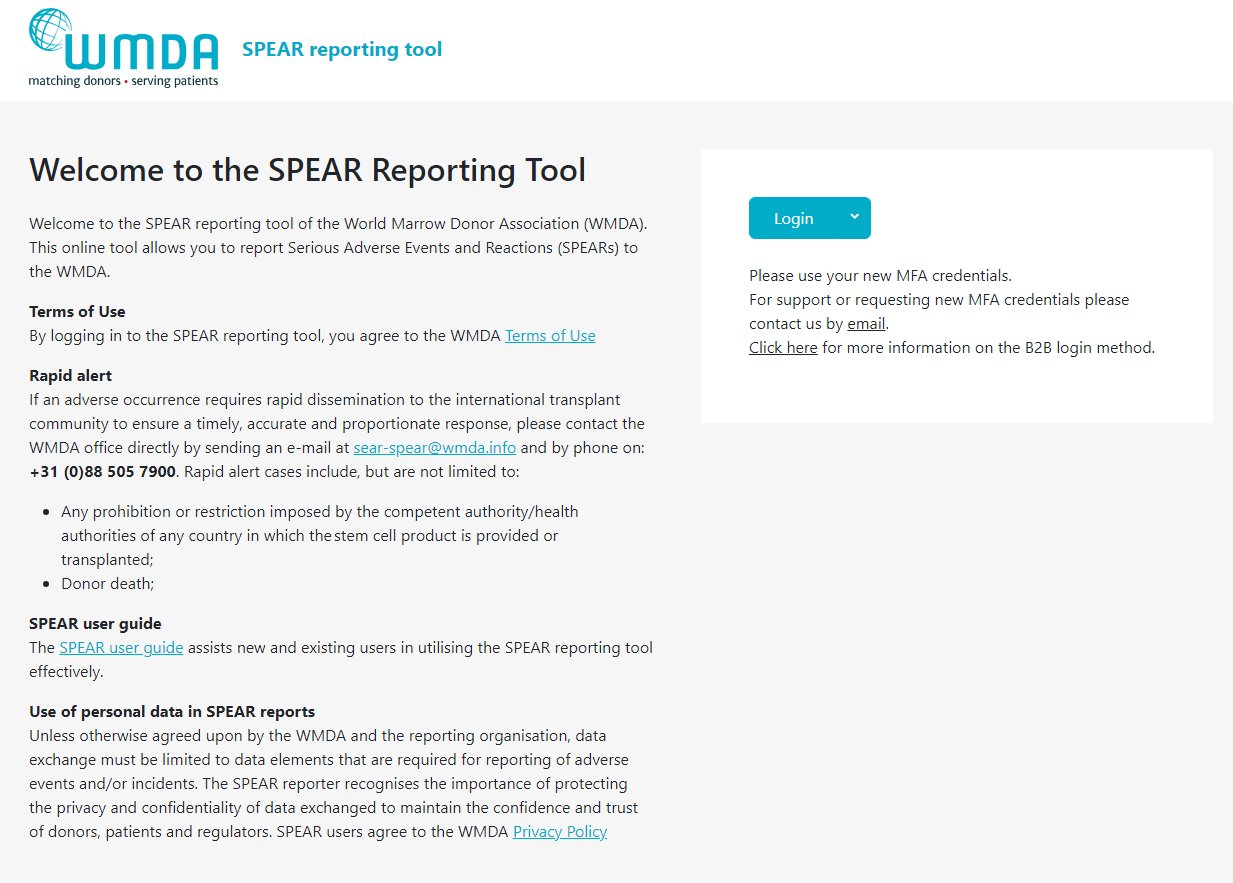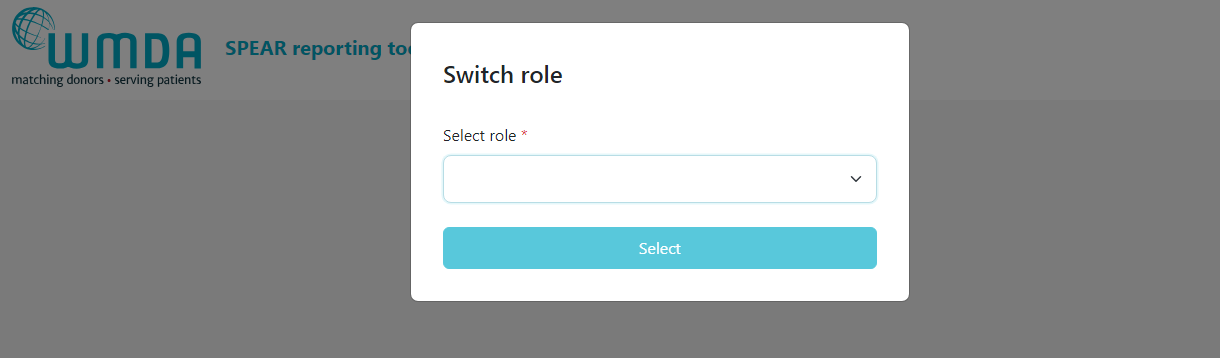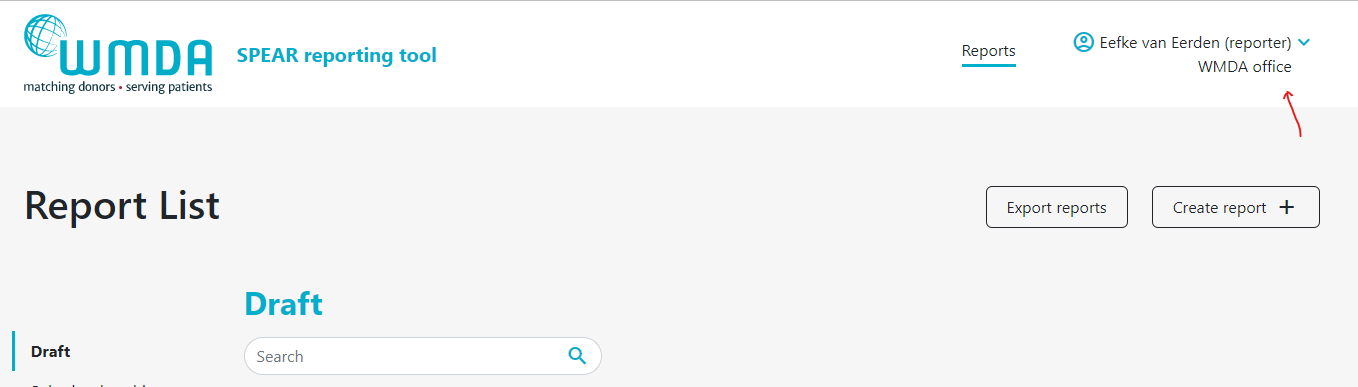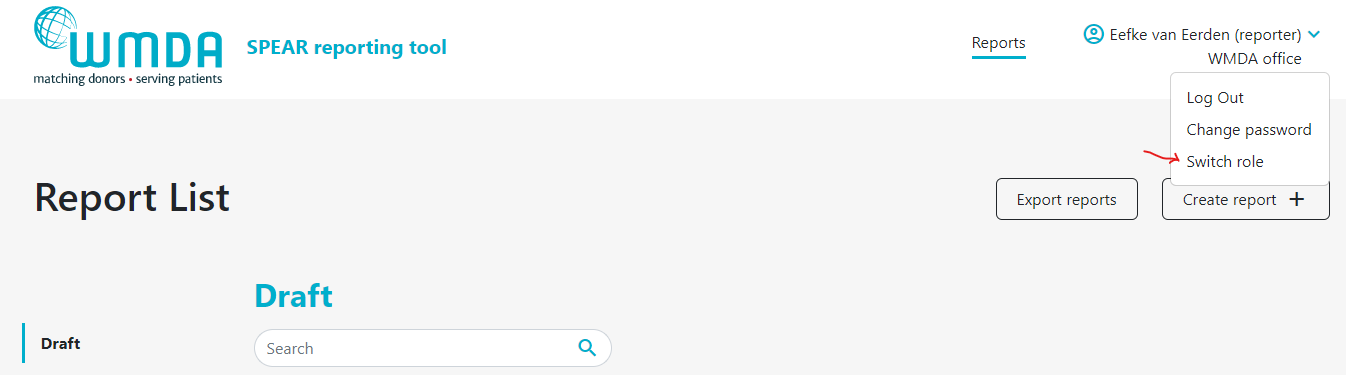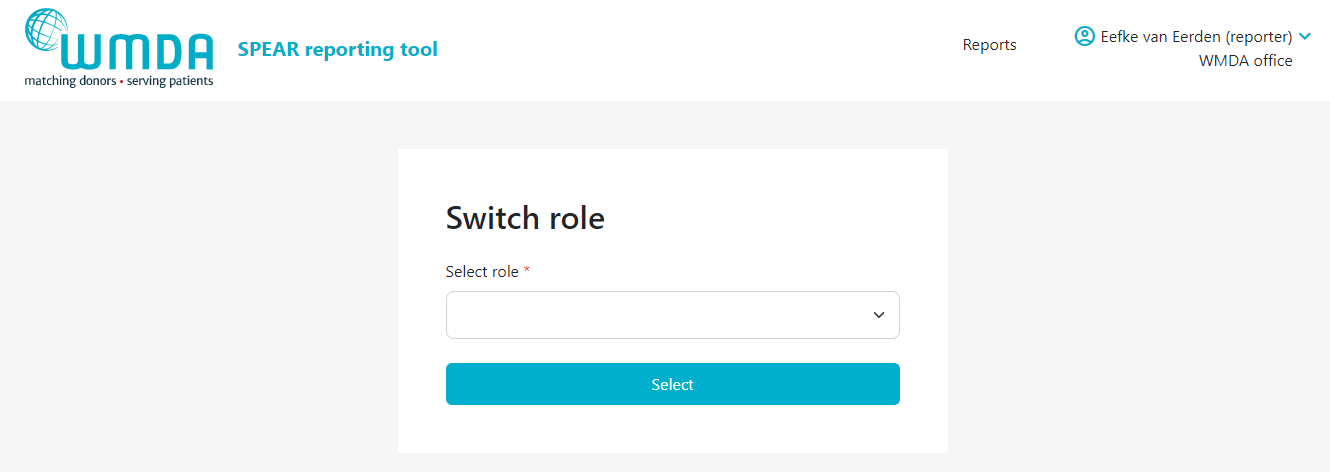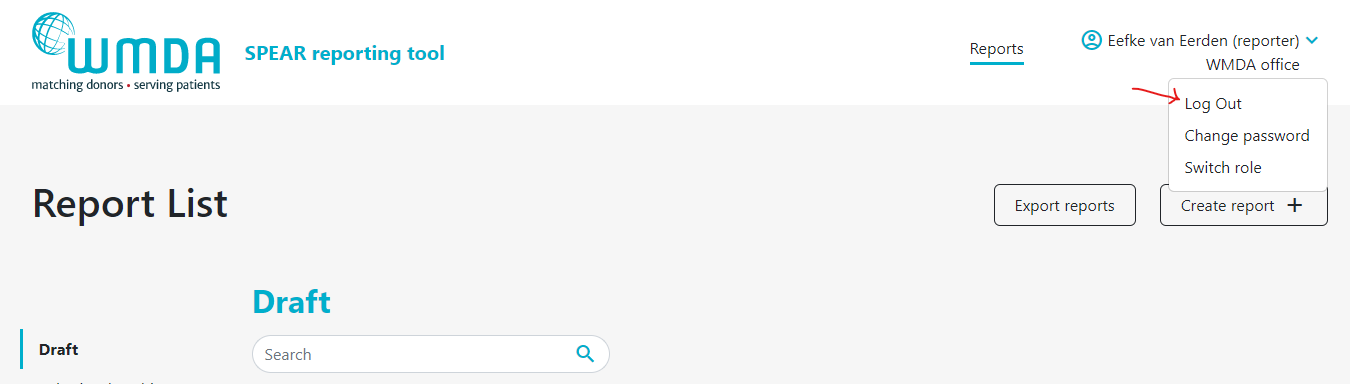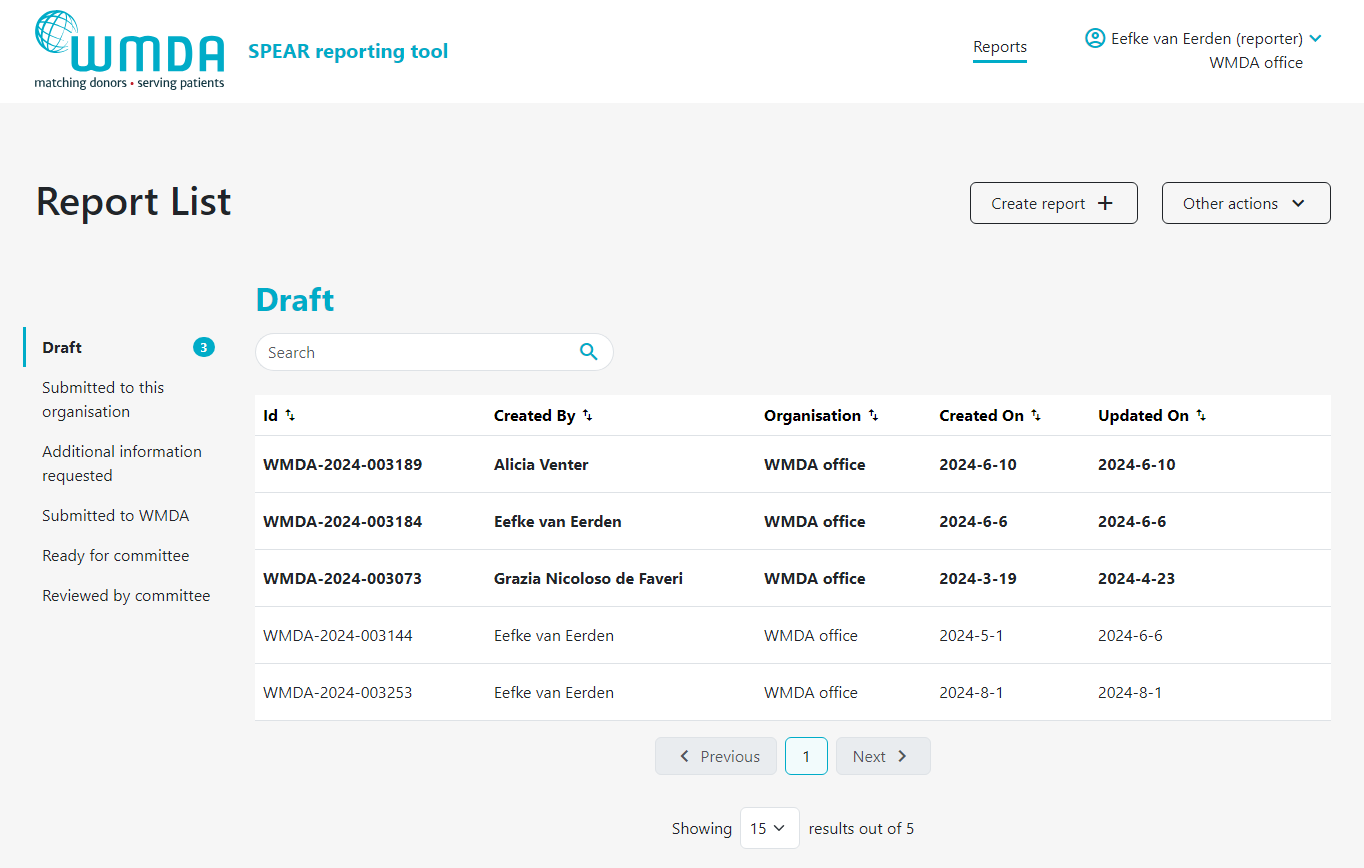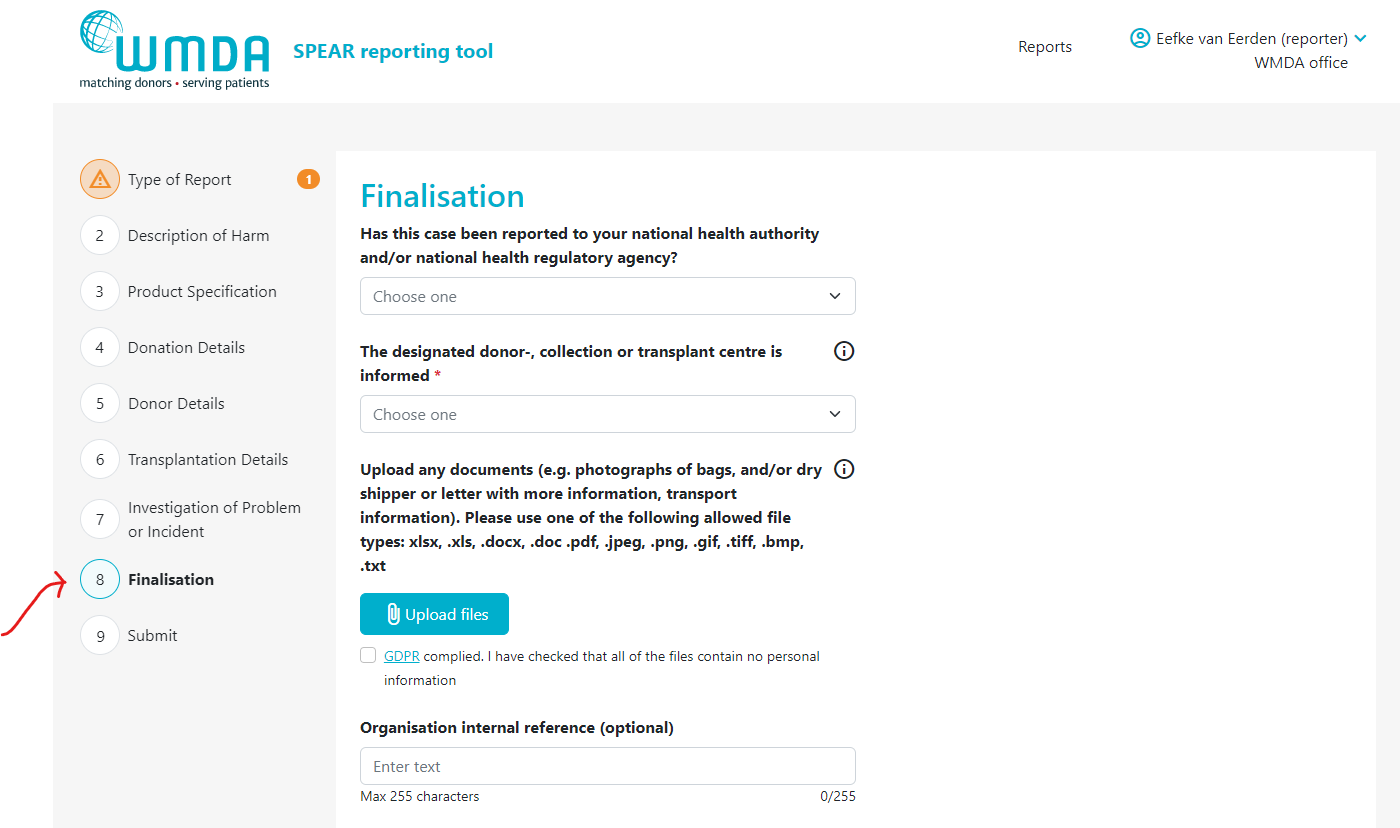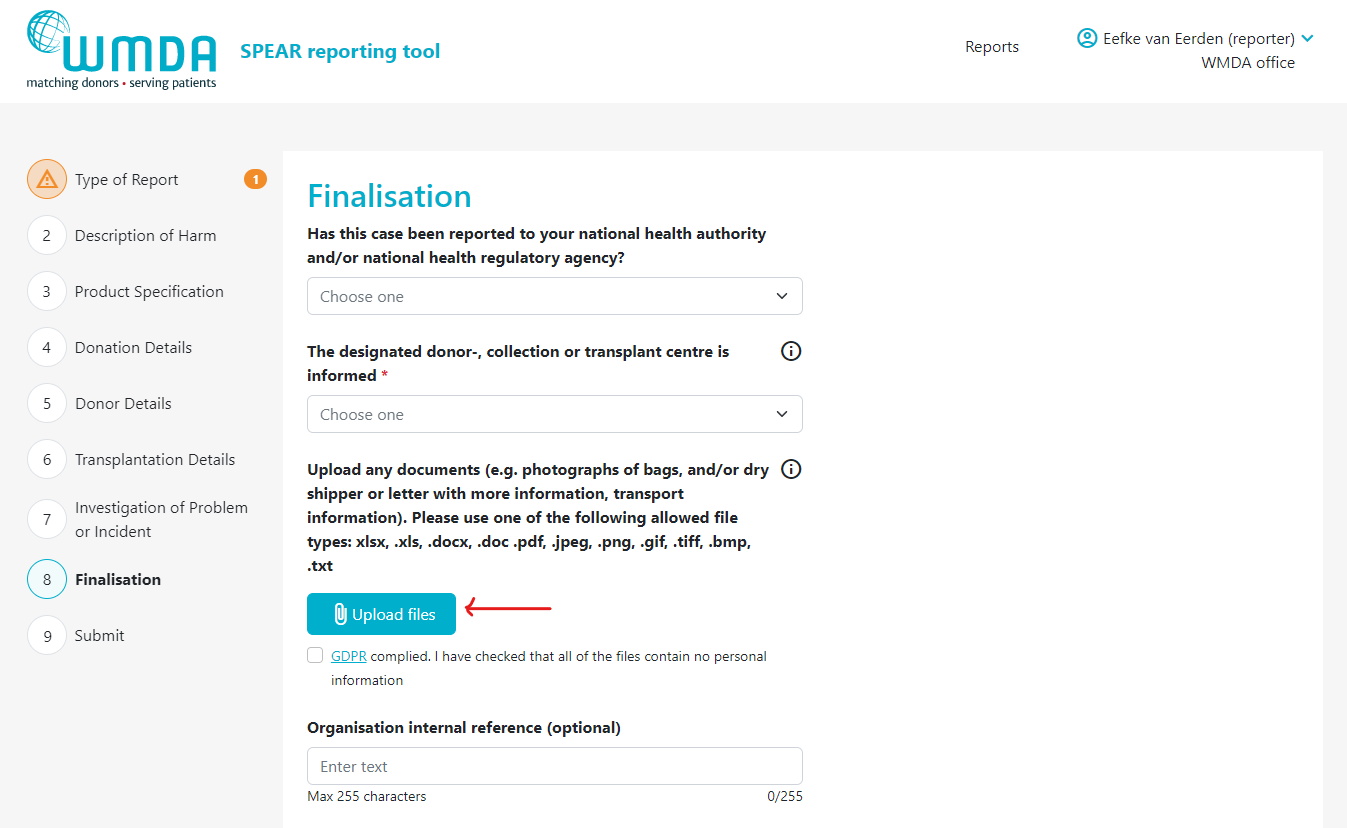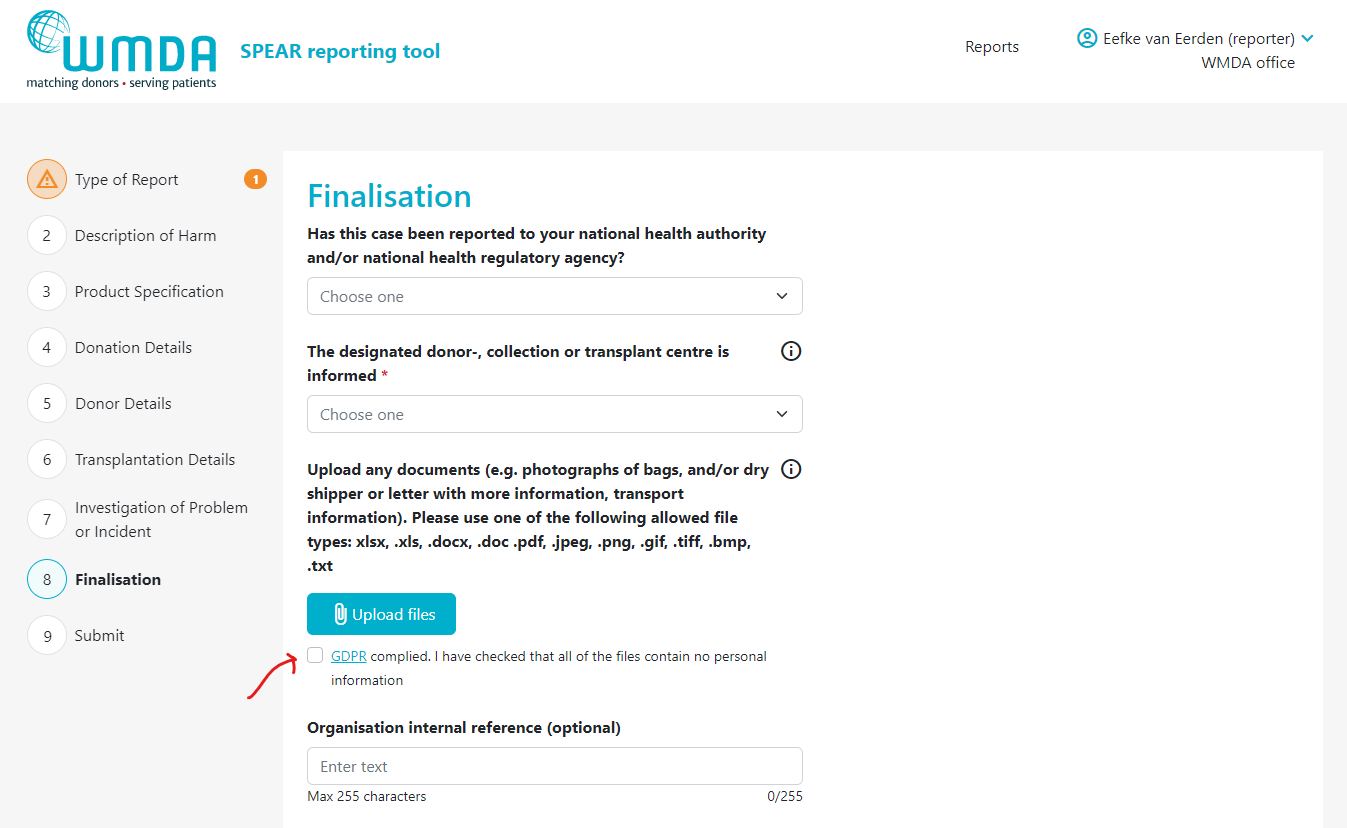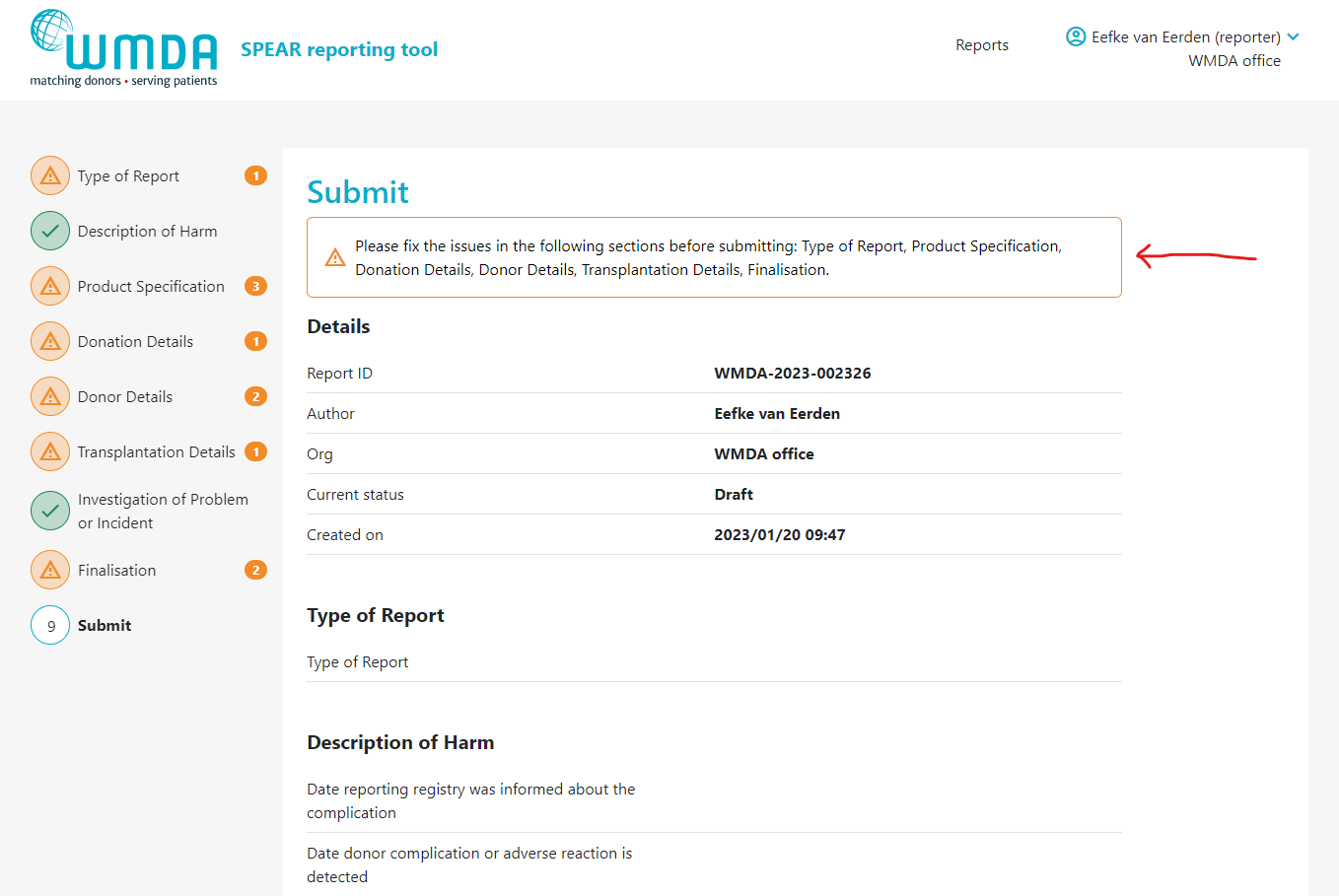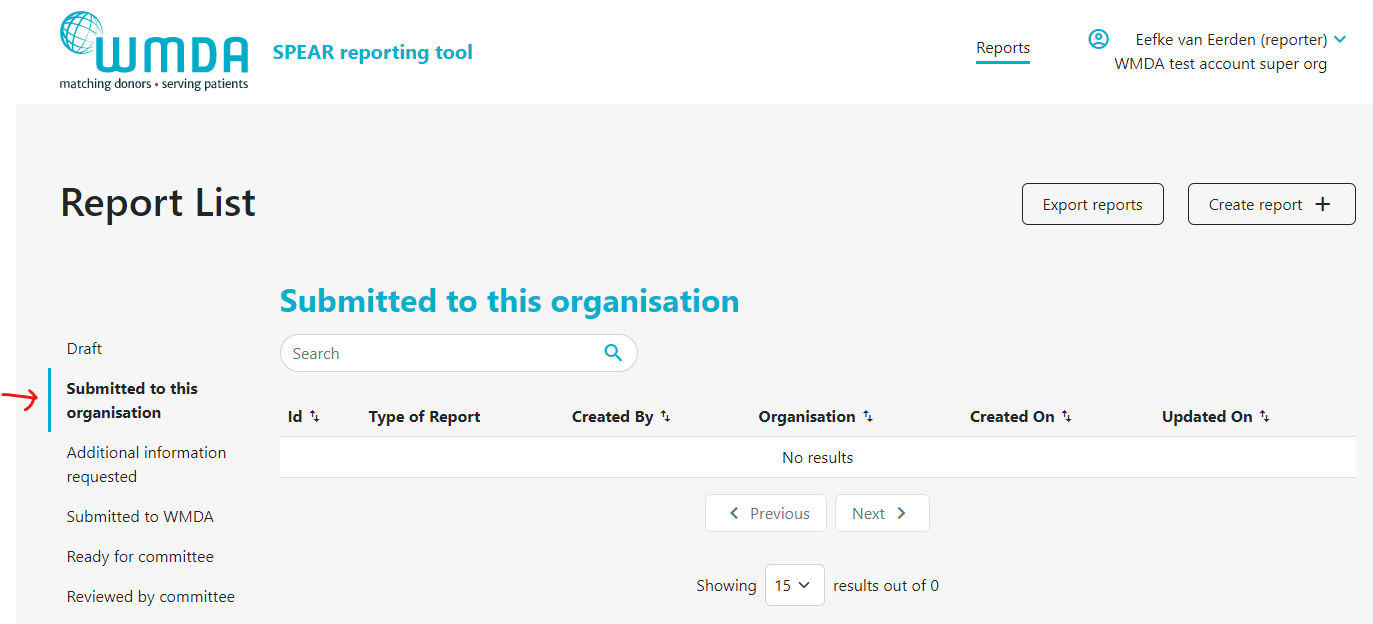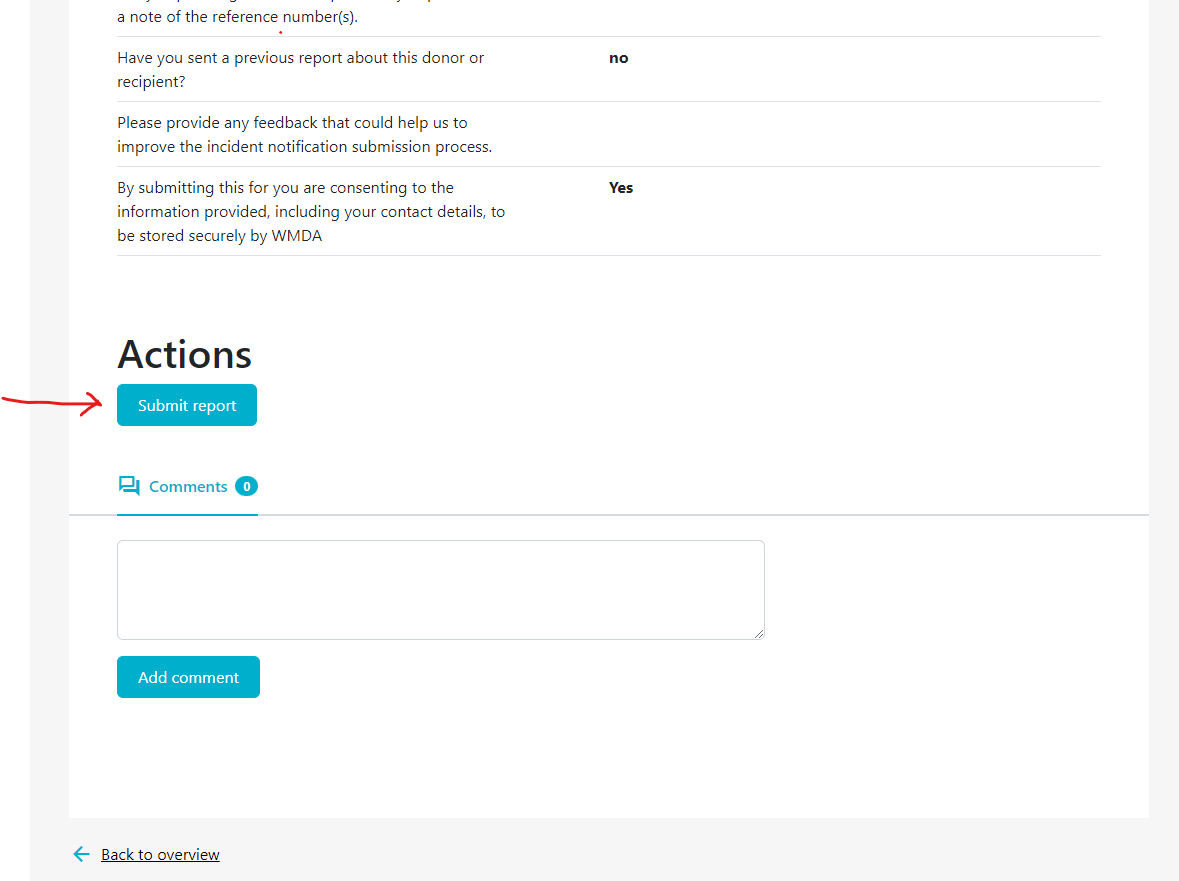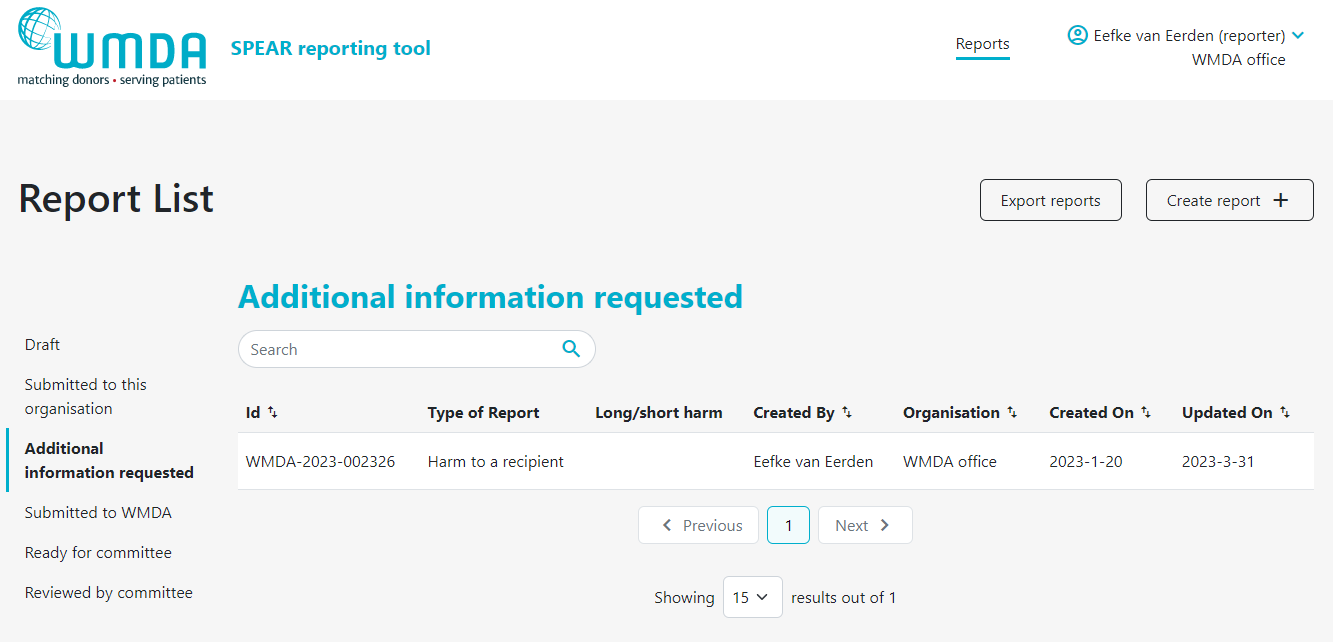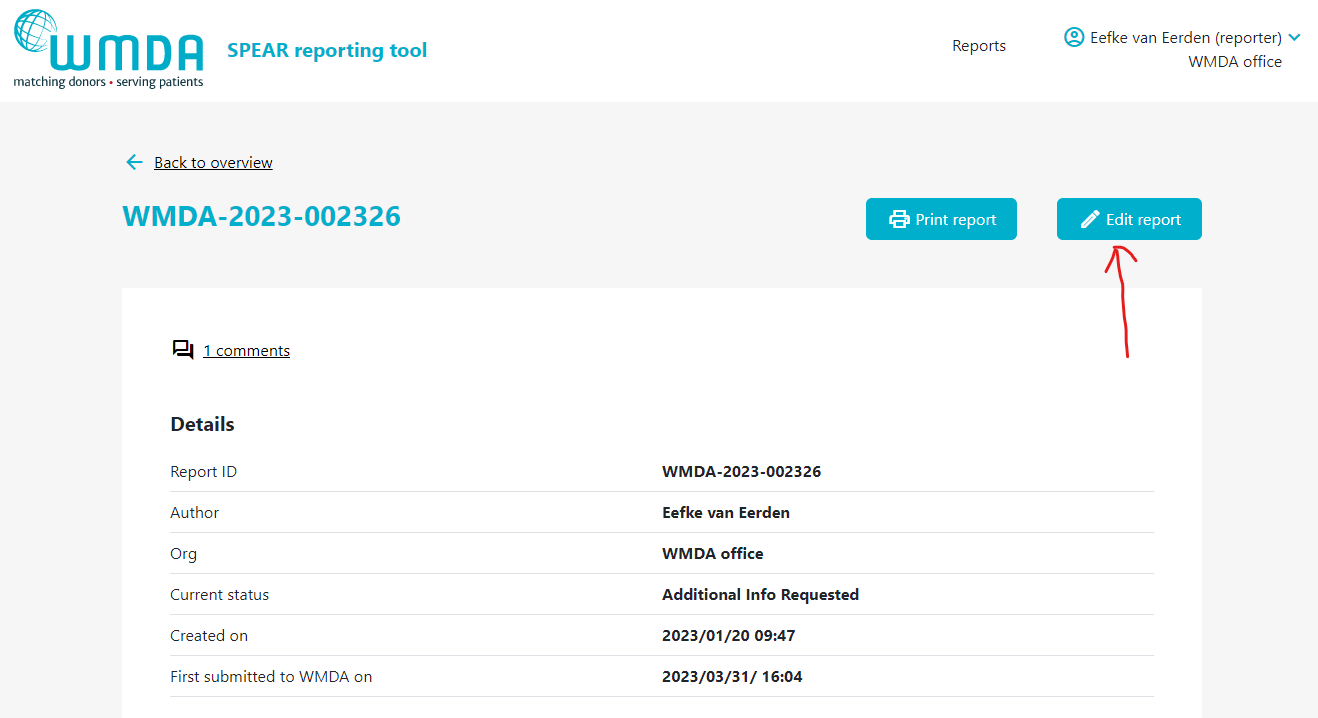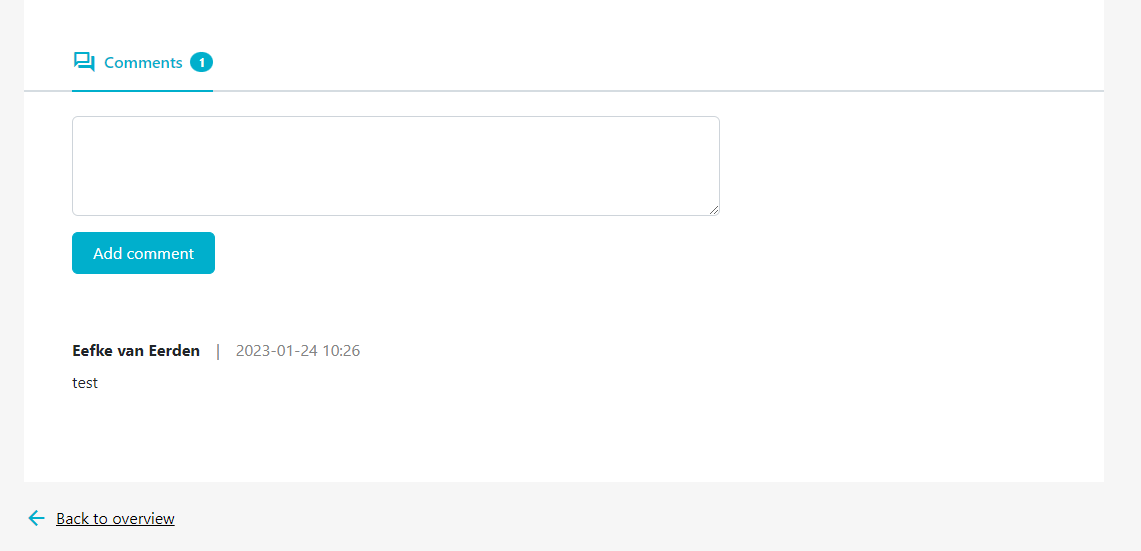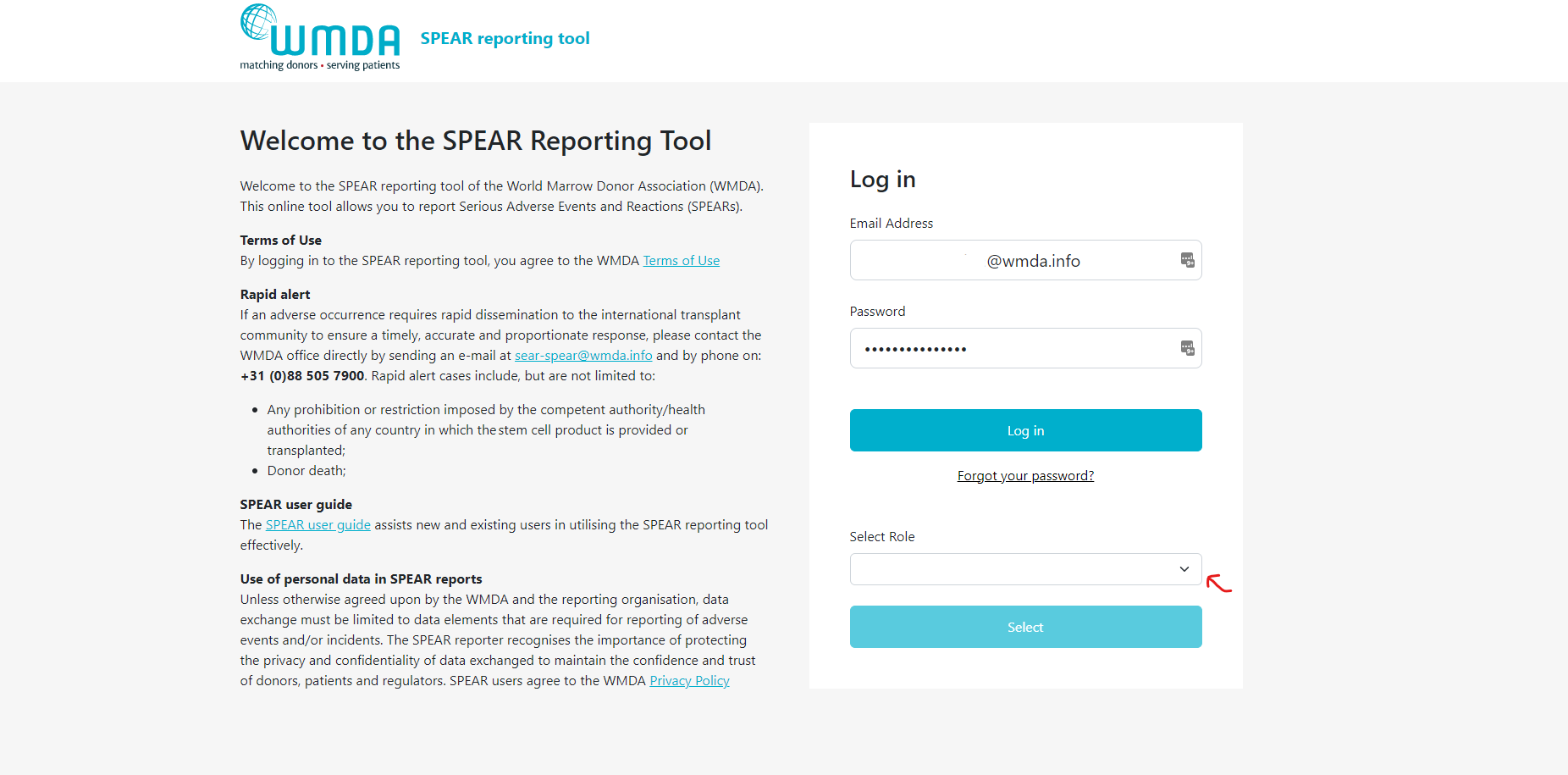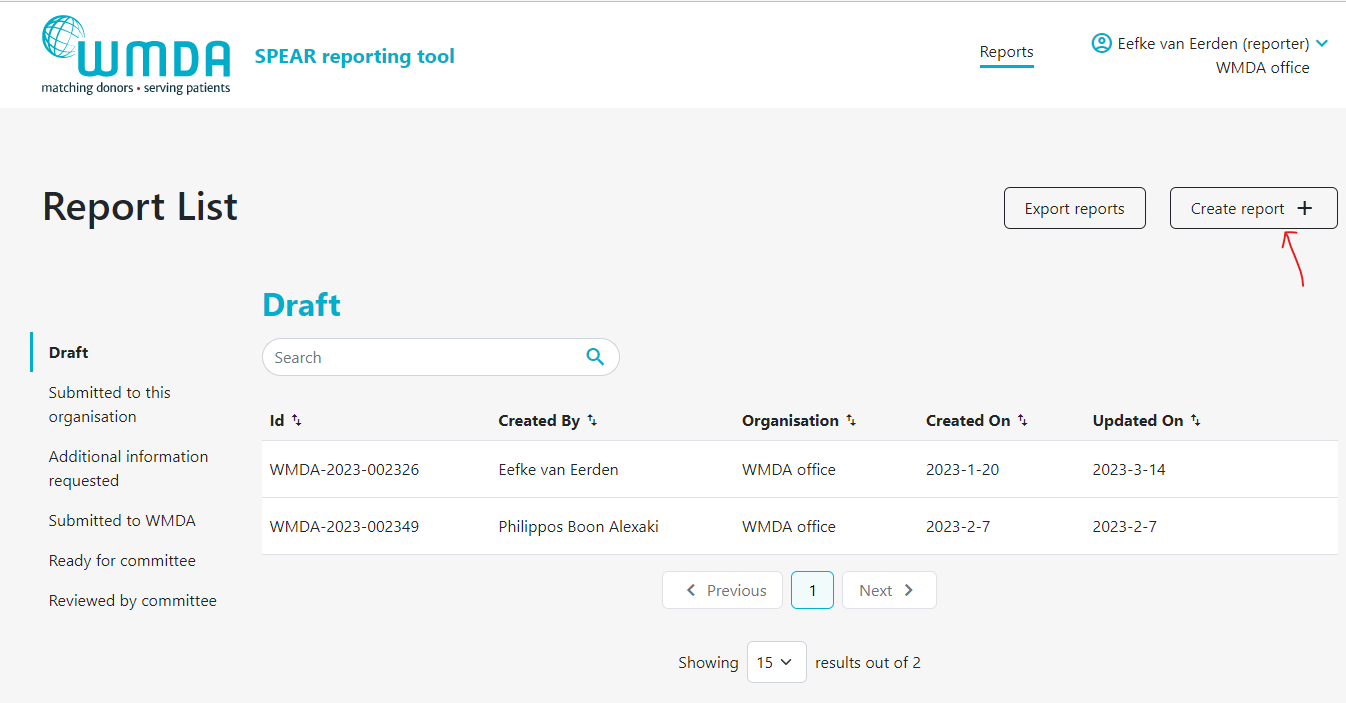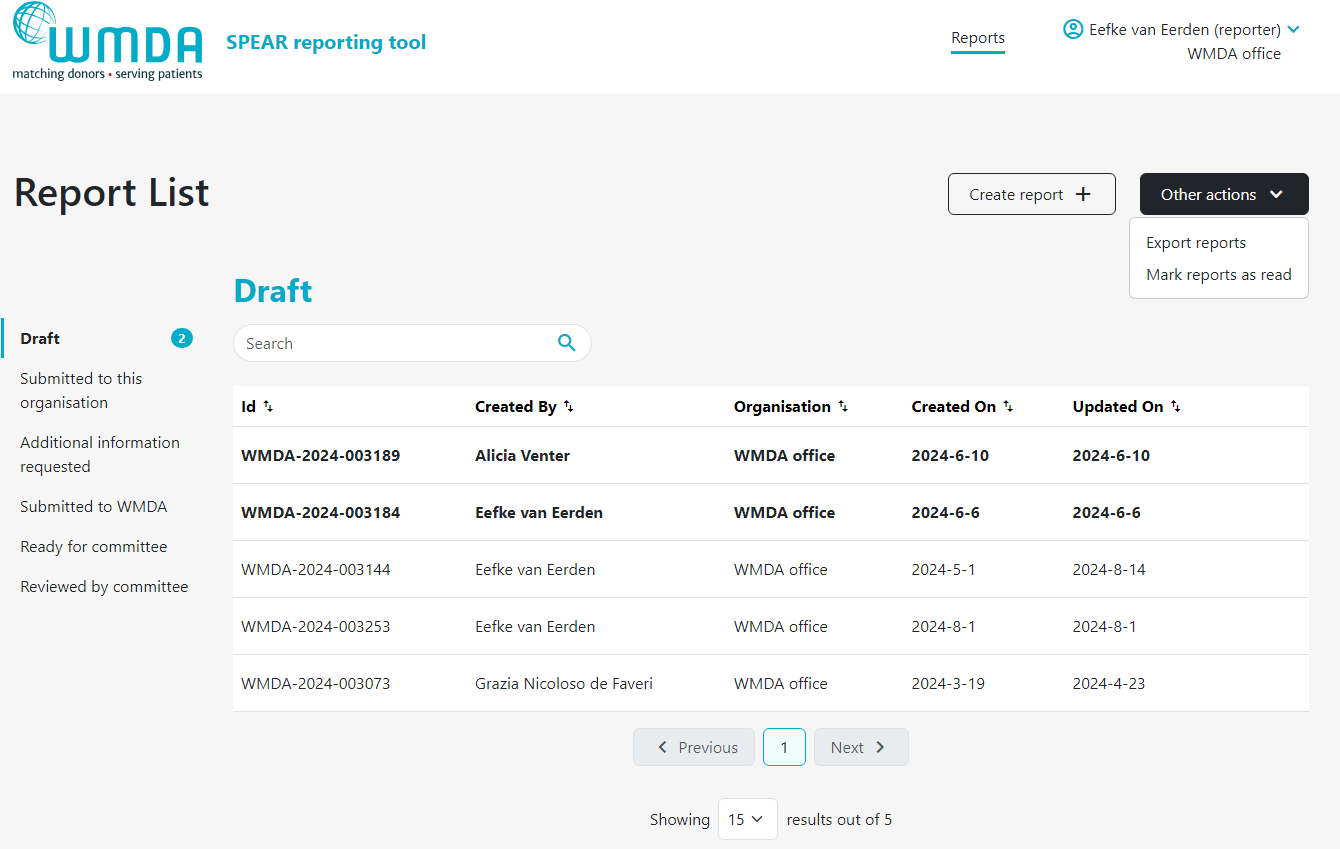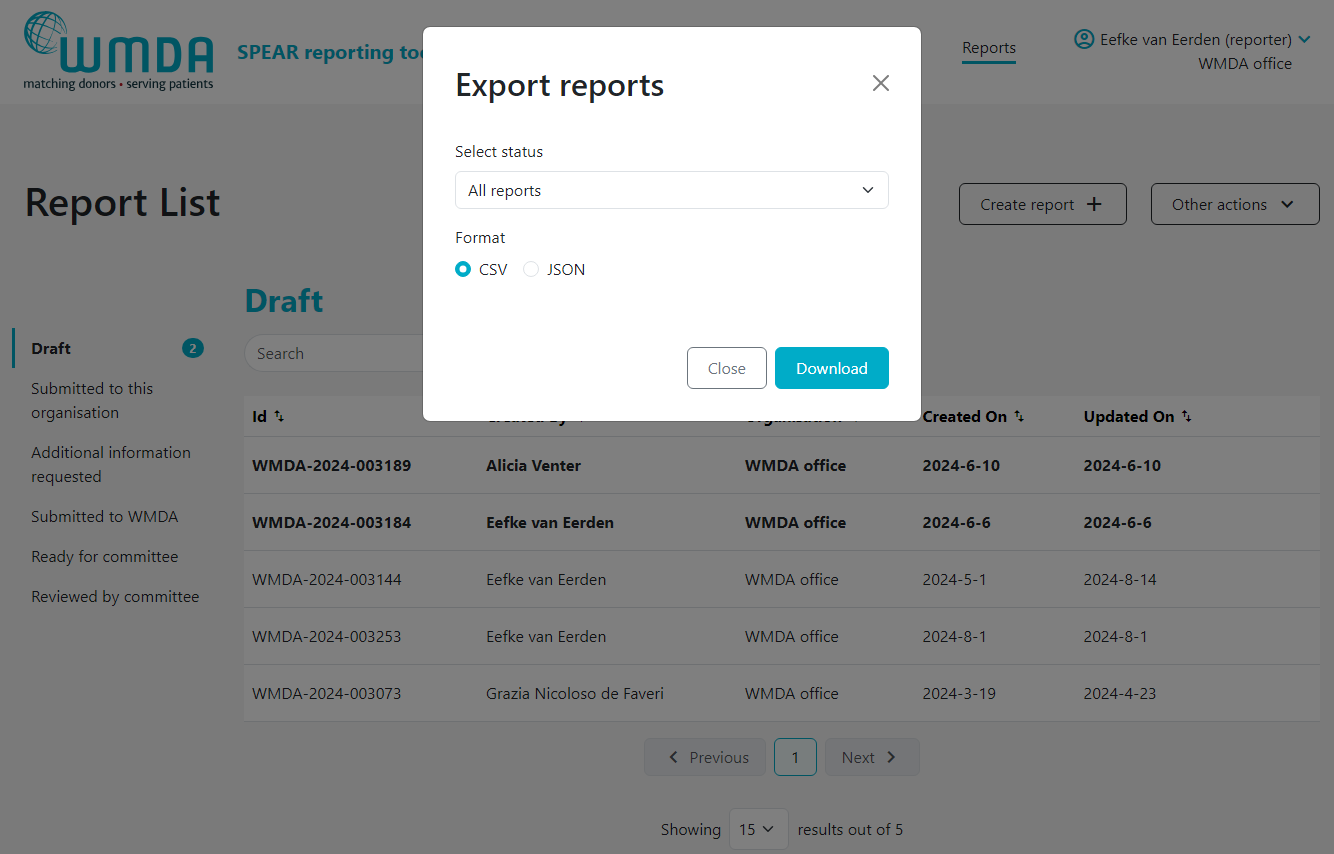Content of this guide
This user guide is designed to assist new and existing users in navigating and utilizing the SPEAR reporting service effectively. Its coverage of the most important features and functions of the platform will help you get the most out of SPEAR, making it easier for you create, submit and edit reports. Whether you are a beginner or an advanced user, this guide will provide you with a complete understanding of the SPEAR reporting service, ensuring that you have the information you need to use it to its fullest potential.
List of content
Important to remember
- If you have an incident that requires quick dissemination as a rapid alert to the international community, you must contact the WMDA office directly by sending an e-mail at sear-spear@wmda.info and by phone on: +31 (0)88 505 7900.
- Data submitted via the SPEAR reporting service must be limited to only the required data elements, omitting any identifiable data that is not necessary for report analysis. This means that any information entered into the SPEAR report (text and uploaded documents) should be free from (e.g.) names of donors, patients, staff, phone numbers, address, dates of birth, and any other information that can lead to the identification of a natural person.
- SPEAR reports may contain sensitive information and therefore only persons currently working at the reporting registry and/or their affiliated organisation(s) should have access to this data. Organisations are responsible for communicating personnel changes to WMDA to restrict access to SPEAR in a timely manner. Any data downloaded from the SPEAR online reporting service should always remain confidential and should be treated as such.
- When using the service, you agree to the WMDA Terms of Use and Privacy Policy.
Becoming a SPEAR reporter
If you are not yet a SPEAR reporter and would like to be, please send an email to sear-spear@wmda.info. Include the following information:
- Your full name (mandatory)
- Your title(s) (optional)
- The organisation you will be reporting for (mandatory)
- If known: if your organisation reports directly to WMDA or via a parent organisation (optional)
Once your request is received, WDMA will verify your details directly with your organisation before granting access to the SPEAR reporting service. Once your account is active, you will receive a welcome email with all login details.
If you are a designated individual at a parent organisation, you can request an account for a new user at a child organisation. Please include the same details as listed above, and if applicable, include the IONs as well.
1. Getting started
You can go to https://spear.wmda.info and use your email address to log in. Below more details on accessing the service.
If this is your first time accessing the SPEAR service, you will need to ensure you have multi-factor authentication (MFA) set up with WMDA.
Step 1: verify your existing MFA access
- Do you already have an active Search & Match user account with MFA access set up? Then you do not need to take any action and can access SPEAR immediately.
- Do you not have an account set up with WMDA (e.g. for Search & Match) that uses MFA? Please setup your new user account including MFA following the steps below:
- Click on the link: WMDA Service password reset
- Confirm your e-mail address and set your password
- When you are done with setting up your password go to: https://portal.wmda.info/
- Click on “Partner Sign in” in top right corner
- Enter your email address as username
- Enter the password you set up earlier
- Click “sign in”
- Follow the steps to add this account to your authentication app on your mobile device
- Once complete, confirm that your MFA credentials allows you access to https://spear.wmda.info/
| Note |
|---|
| title | Difficulties with MFA Login |
|---|
|
If you find an empty 'role selector' panel after logging in, it might mean that your account setup is still in progress. Please try again after 2 hours. If the issue persists, contact the WMDA support team by sending an email to support@wmda.info. If you get stuck, please consult the MFA user guide (https://share.wmda.info/x/yAl6G). If you can’t resolve the issue, you can contact the WMDA support team by sending an email to support@wmda.info. Please include the URL, what you are trying to do and a screenshot of the error. |
Step 2: logging in
Now that your MFA is set up correctly, you can log in with your email address (user name) and password by clicking the blue Login button on the home page.
Note: only if you or your organisation has specifically chosen the B2B login method, use the arrow next to the blue Login button on the home page to access B2B MFA login. Click here for more information on the B2B login method.
| Imagefloat |
|---|
| caption | Figure 1: Login Panel |
|---|
|
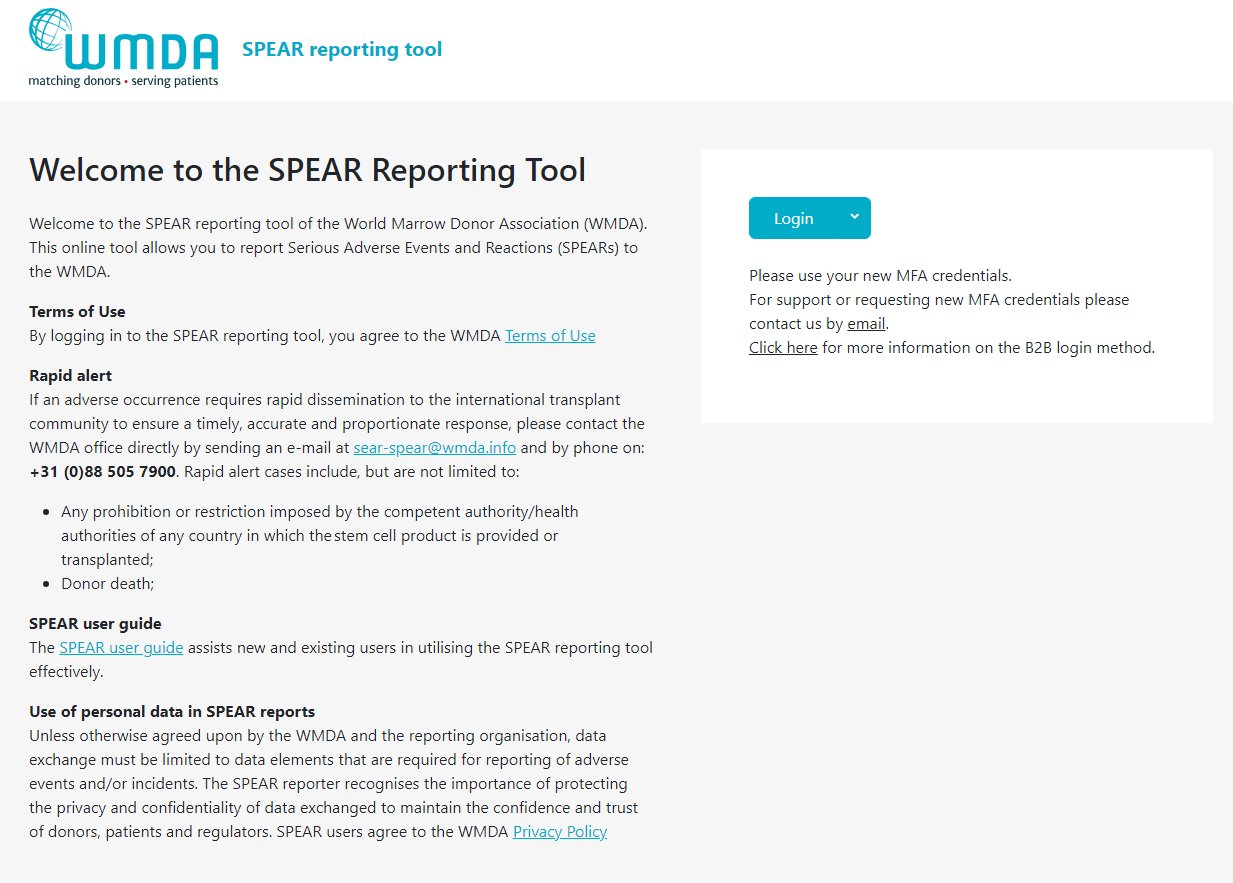 Image Added Image Added
|
Step 3: selecting a role
| Info |
|---|
|
Many users will only have 1 role (reporter) assigned to them. If this is you, you will not see the role selection panel after login, but instead you will automatically be directed to your report overview. You can skip the below section of the user guide on selecting roles. |
- Step 1: Login to the SPEAR reporting with your MFA (see above).
- Step 2: If you have multiple roles available to you, you will now see a "role selector" panel (figure 2)
- Step 3: Click on the role you wish to log in with at this time and click select. You are now directed to the report overview available to that role.
| Imagefloat |
|---|
| caption | Figure 2: Switch roles |
|---|
|
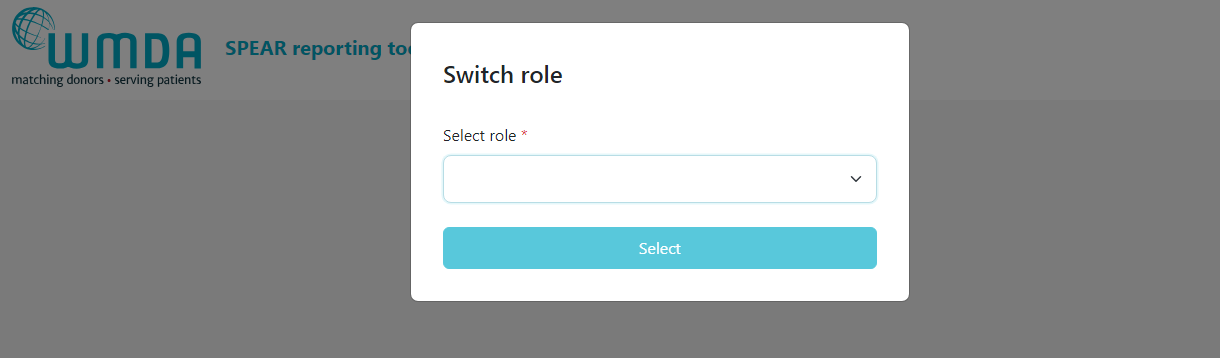 Image Added Image Added
|
1.3 Switching between roles (when logged in)
If you have multiple roles available to you, you can easily switch roles without logging out. The steps below explain how.
- Step 1: At the top of the page, on the right, you find your personal menu (figure 3). Click on your name to expand it.
- Step 2: Click this Switch Role option (figure 4) and you will be redirected to a new page where you can select the roles available to you.
- Step 3: Confirm the selection of the role you want by clicking the Select button (figure 5). You will be automatically re-directed to the report overview where a message appears: "Successfully switched role to XX at YY". You can now use the SPEAR reporting service in the role you selected.
| Imagefloat |
|---|
| caption | Figure 3: Personal menu |
|---|
|
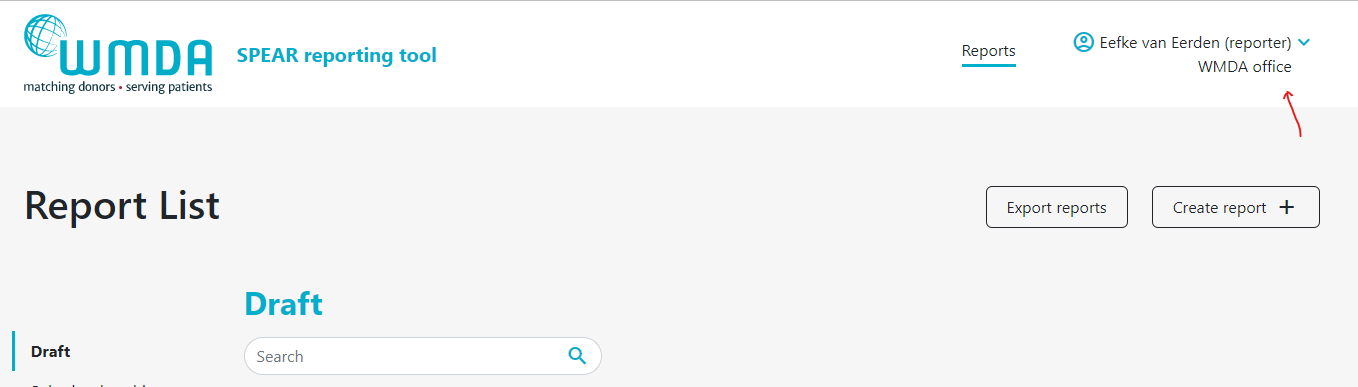 Image Added Image Added
|
| Imagefloat |
|---|
| caption | Figure 4: Select switch roles |
|---|
|
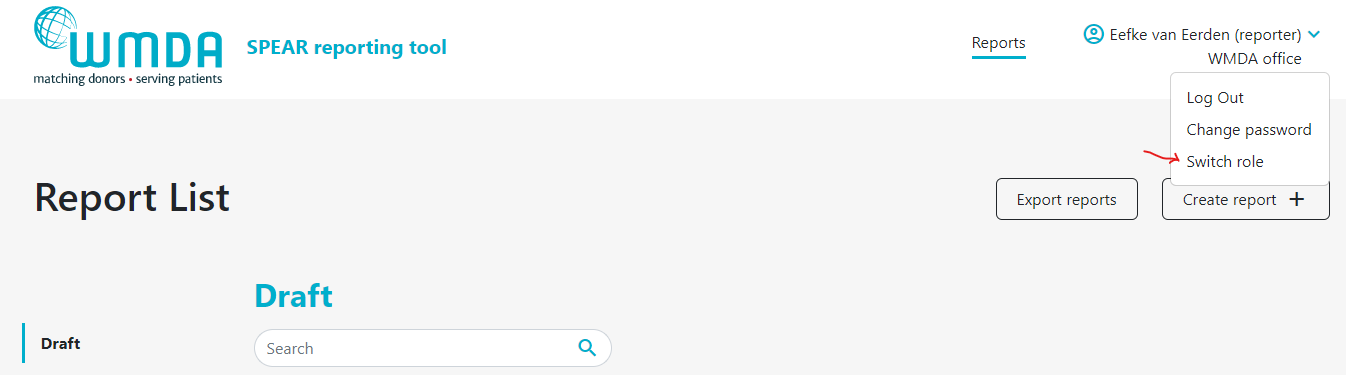 Image Added Image Added
|
| Imagefloat |
|---|
| caption | Figure 5: Panel to select role |
|---|
|
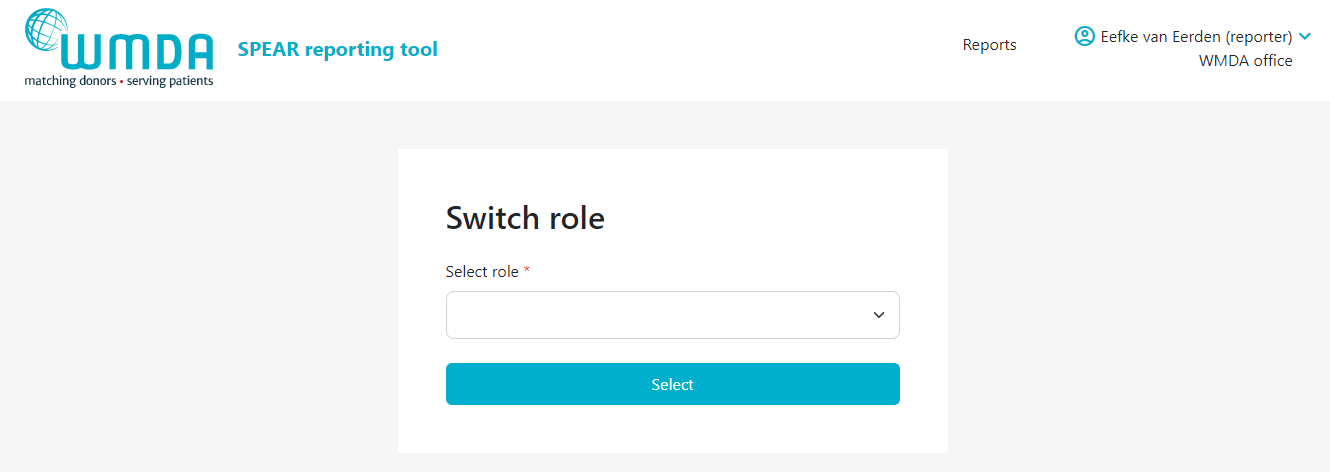 Image Added Image Added
|
1.4 Logging out
To close and exit the application click on your personal menu at the top of the page (figure 3). A menu will appear that has the Logout option (figure 6). After logging out of the system, you will be redirected to the login screen.
| Imagefloat |
|---|
| caption | Figure 6: Logging off |
|---|
|
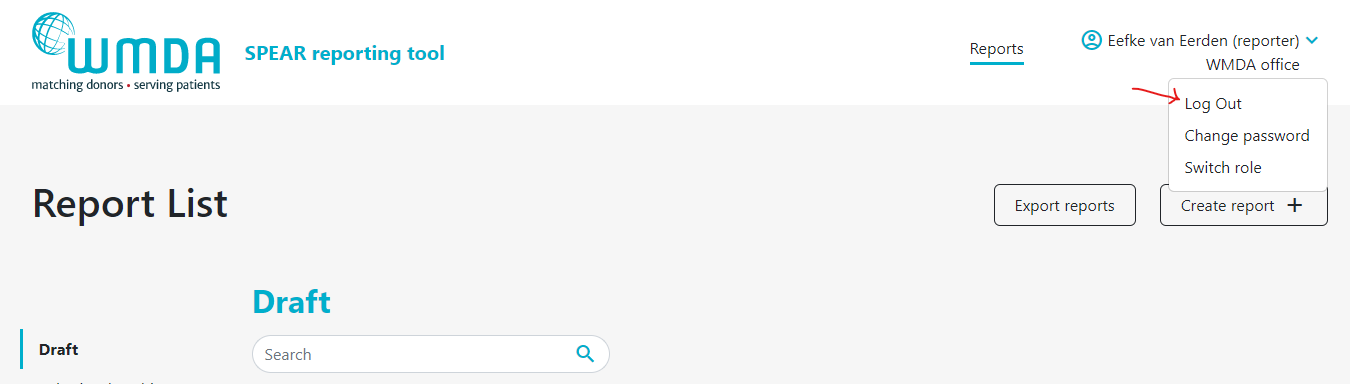 Image Added Image Added
|
2. Actions within the SPEAR reporting service
The SPEAR reporting service is used for three main goals: 1) as a platform for reporters to submit incident reports, 2) as a tool for the SPEAR committee to assess and review reports that are submitted and 3) to provide a central current database of adverse events and reactions for data analysis and research purposes. This is why there are a variety of roles available within the platform, each with different rights and responsibilities. The role you have (selected) determines the amount of data and detail of data you can view and/or edit.
2.1 Drafting a report (reporter)
- Step 1: Login to the SPEAR online reporting service with your username and password (see chapter 1).
- Step 2: Choose the role of reporter with the correct organisation when you login to create reports (see chapter 1, step 3)
- Step 3: Click the Create report button at the top of the page to start a new draft (figure 7).
- Step 4: Start your new draft report by entering the Type of report first. Once you've selected the correct type of report, the rest of the form fields (or tabs) will be filled with questions based on the type of report you selected. Depending on the type of report selected, fields are available or not and can be mandatory (or not).
| Tip |
|---|
|
- No time to finish a report in one go? Click the blue Next button on the bottom of the page you were working on to save the data up to that point and leave the page. Unfinished reports are saved as a Draft Report.
- You can always change the Type of report by going back to the first tab (Type of report). If you change the type of report selected, different follow-up questions might appear. Answers previously given can be automatically erased if they no longer are part of the question list belonging to the new Type of report you selected.
|
| Imagefloat |
|---|
| caption | Figure 7: Creating a report |
|---|
|
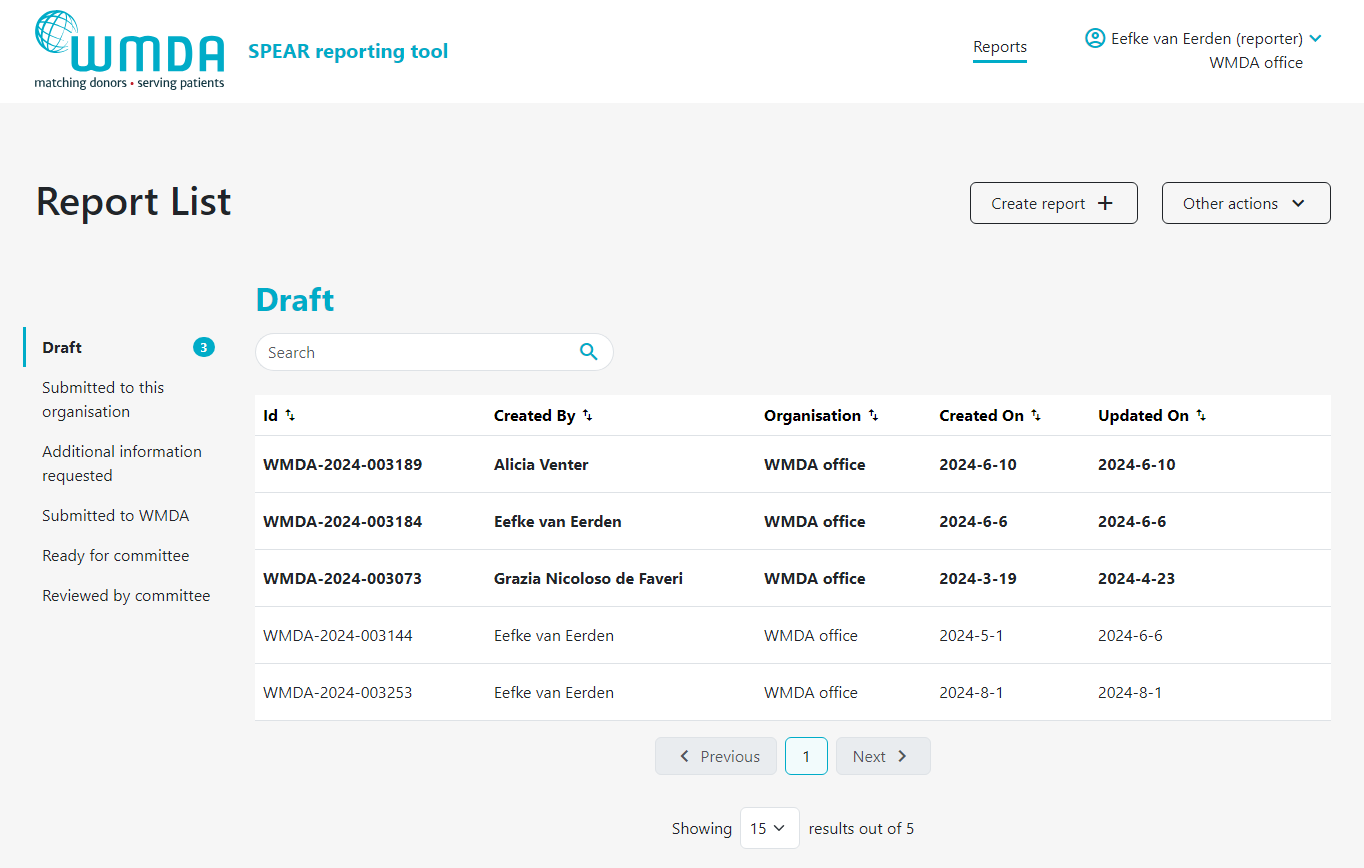 Image Added Image Added
|
2.2 Adding an attachment (reporter)
- Step 1: Open the report you want to attach the file to by 1) opening an existing report or 2) creating a new draft report.
- Step 2: Go to the Finalisation tab (figure 8)
- Step 3: Locate the text "Upload any documents...." (figure 9)
Step 4: Click the Upload Files button to select the files to upload from your computer. You can select multiple files from the same folder at once by using CTRL + click or by dragging your cursor
Step 5: After selecting the files to upload, you must check the checkbox (figure 10) underneath the file overview to confirm that you are not uploading any identifying personal information, such as names or any other identifying information belonging to donors, patients or staff.
| Warning |
|---|
Before completing the upload, you must check the box confirming that the files you are uploading do not contain any personal information. Personal data refers to any information related to an identified or identifiable natural person. A data subject is considered identifiable if they can be directly or indirectly recognised, particularly through identifiers such as a name, location data, or other specific details. In practice, this includes any data that can be linked to a person in any way. Examples of personal data include telephone numbers, staff, donor or recipient names, and addresses. For more information on personal data according to the GDPR, please click here. |
| Imagefloat |
|---|
| caption | Figure 8: the finalisation tab |
|---|
|
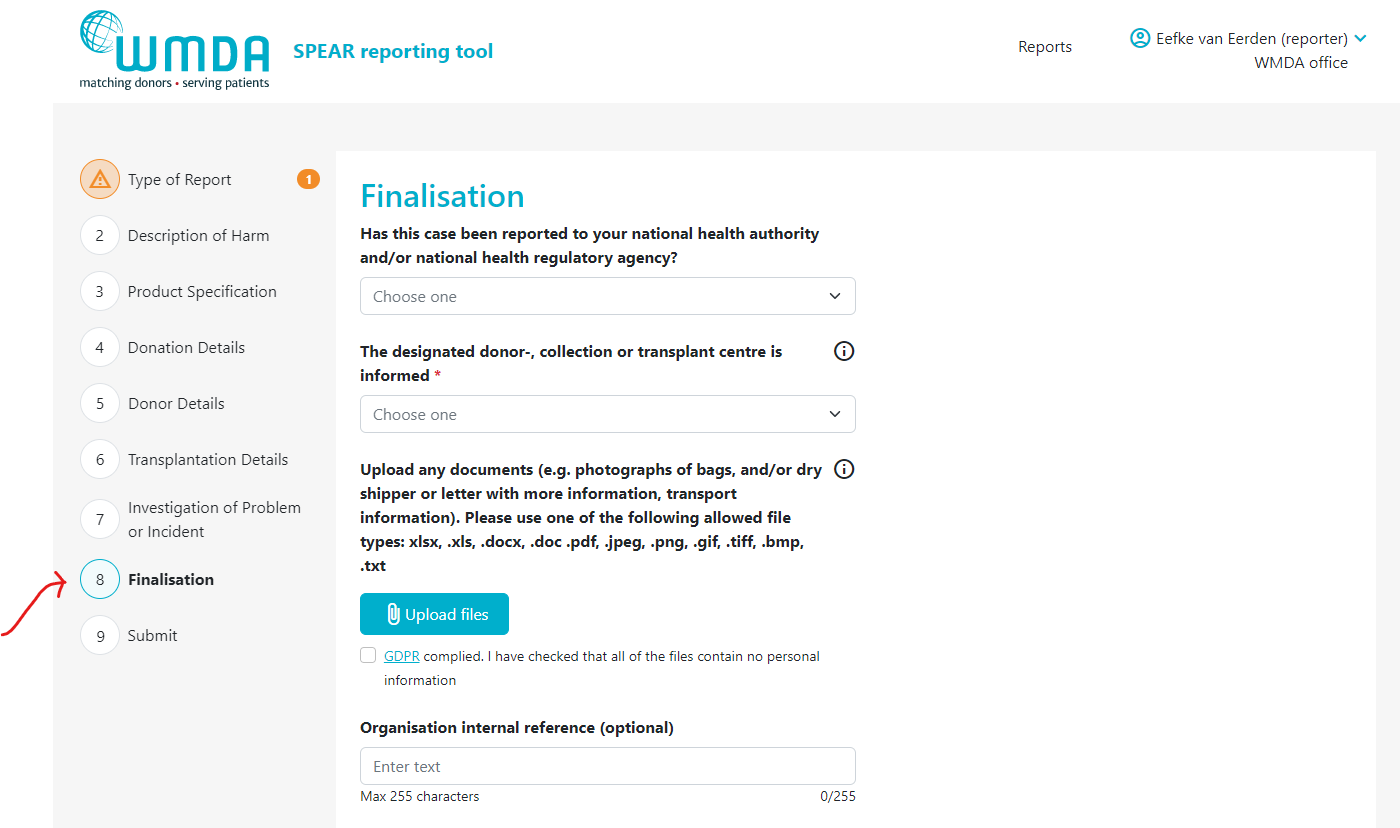 Image Added Image Added
|
| Imagefloat |
|---|
| caption | Figure 9: the Upload files button |
|---|
|
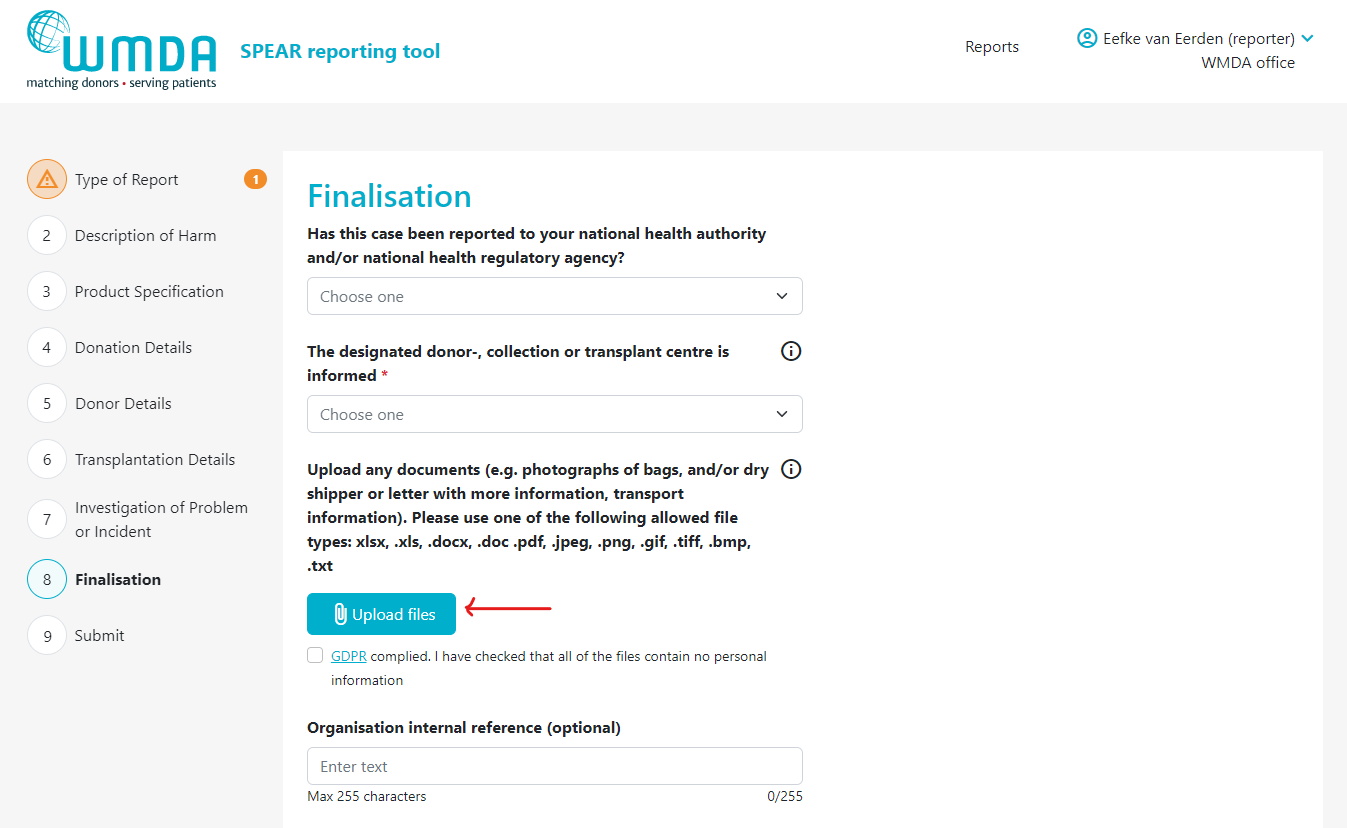 Image Added Image Added
|
| Imagefloat |
|---|
| caption | Figure 10: GDPR compliance |
|---|
|
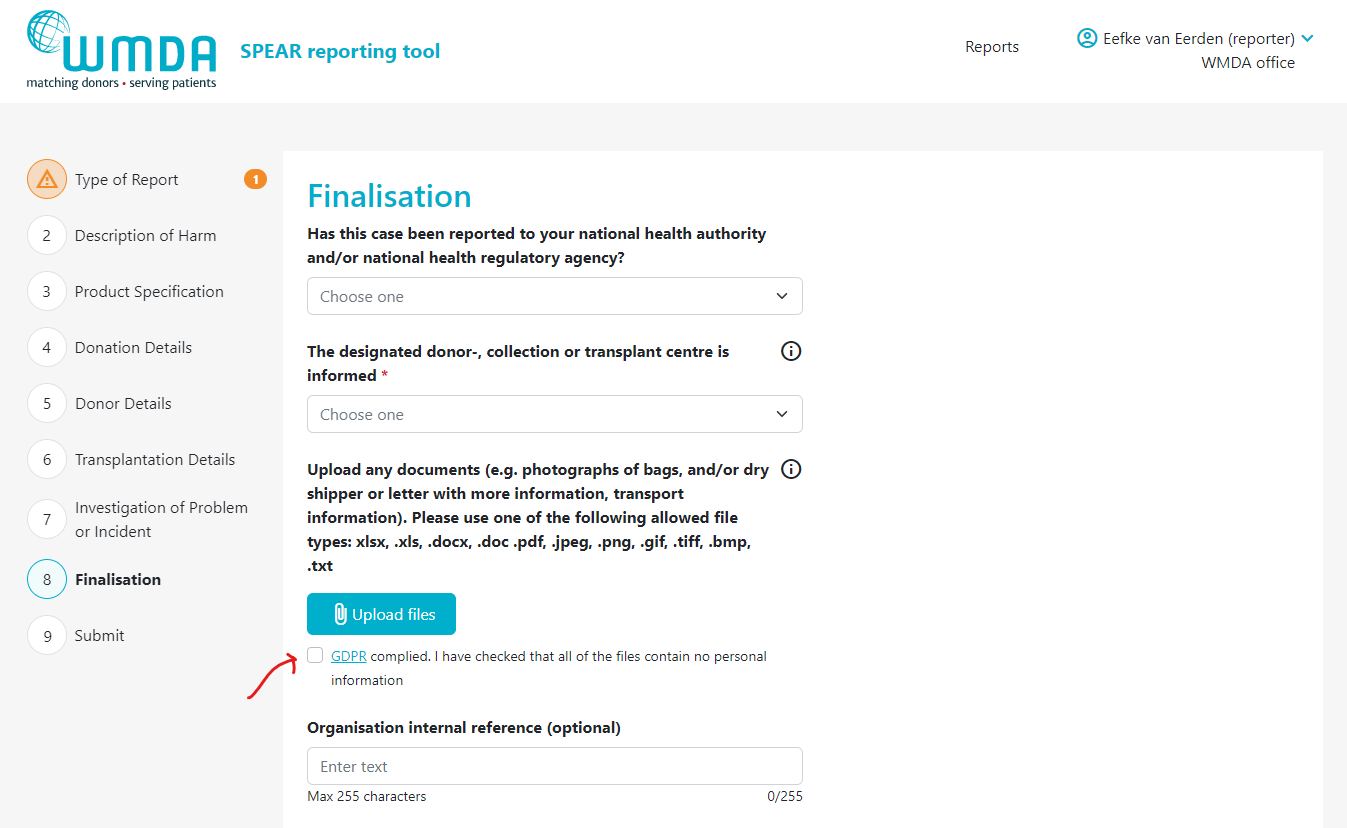 Image Added Image Added
|
2.3 Submitting a report (reporter)
Once you've filled out all required information, you are ready to submit the report. Depending on if your organisation is affliated or not with a parent organisation (like a national donor registery), the report either goes directly to the WMDA or is submitted to the affiliated parent organisation first, before it is sent to WMDA.
The last tab of the SPEAR report, labeled "Submit", provides a summary of the report details you've entered. In case 1 or more mandatory field(s) is left empty, the report cannot be submitted. The Submit page will then display an error message at the top and request that you supply the missing mandatory details (figure 11). If no mandatory information is missing and you are pleased with the report as is, scroll down to the bottom of the page and click "Submit report."
| Imagefloat |
|---|
| caption | Figure 11: Missing mandatory information |
|---|
|
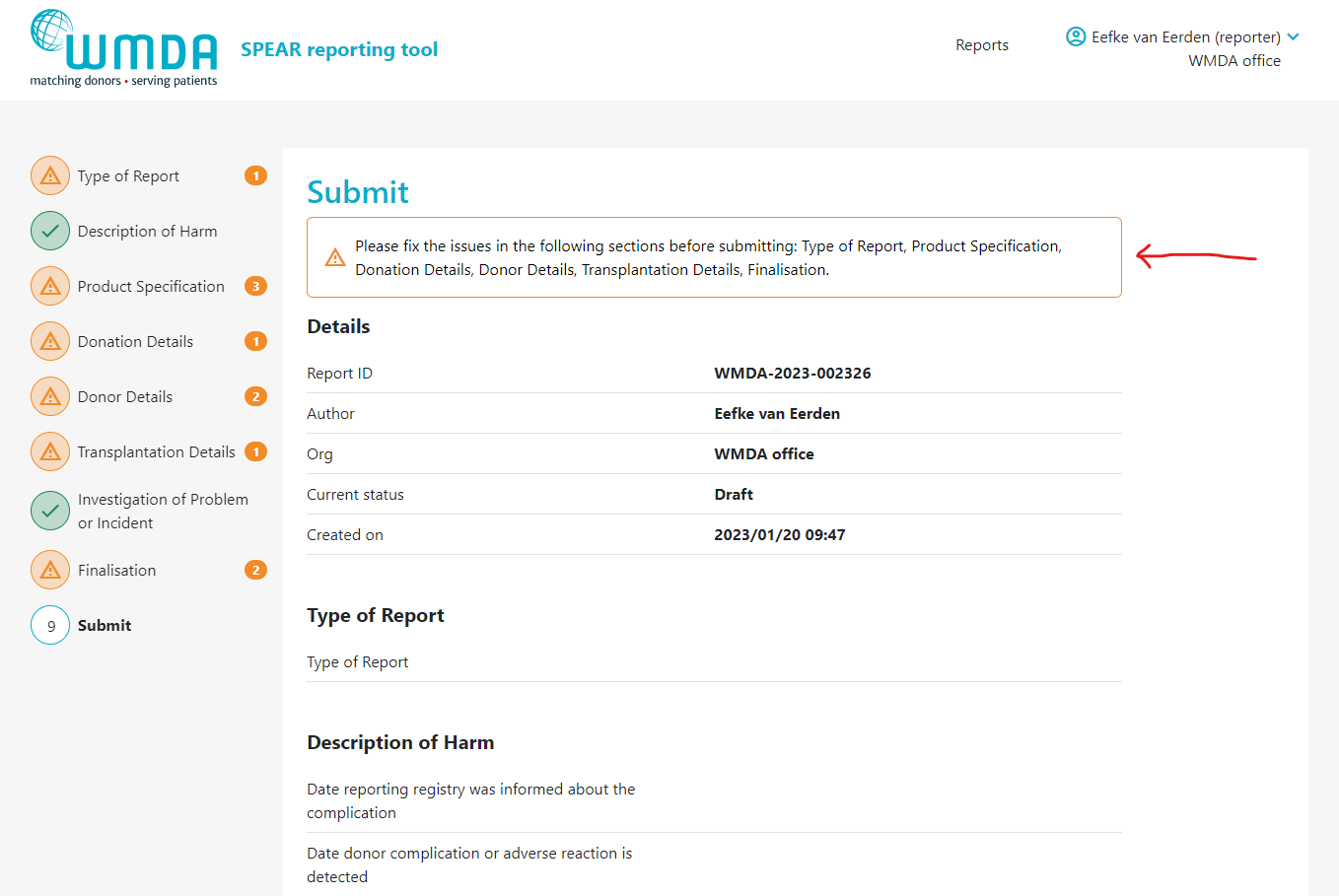 Image Added Image Added
|
2.4 Receiving a report from an affiliated (child) organisation (reporter)
If your organisation has affiliated organisations, eg. a national donor registry with local transplant or collection centres, it could be that you receive reports from these organisations via the SPEAR service. It is then your responsibility to review these reports and to submit them to the WMDA on their behalf. An overview is available in a table on your dashboard named "Submitted to this organisation" (figure 12). Please review the reports there in a timely manner. You can proceed to submit to the WMDA by opening the report to view its content and click the "submit to WMDA" button at the bottom of the page (figure 13).
| Imagefloat |
|---|
| caption | Figure 12: View reports from affiliated organisations |
|---|
|
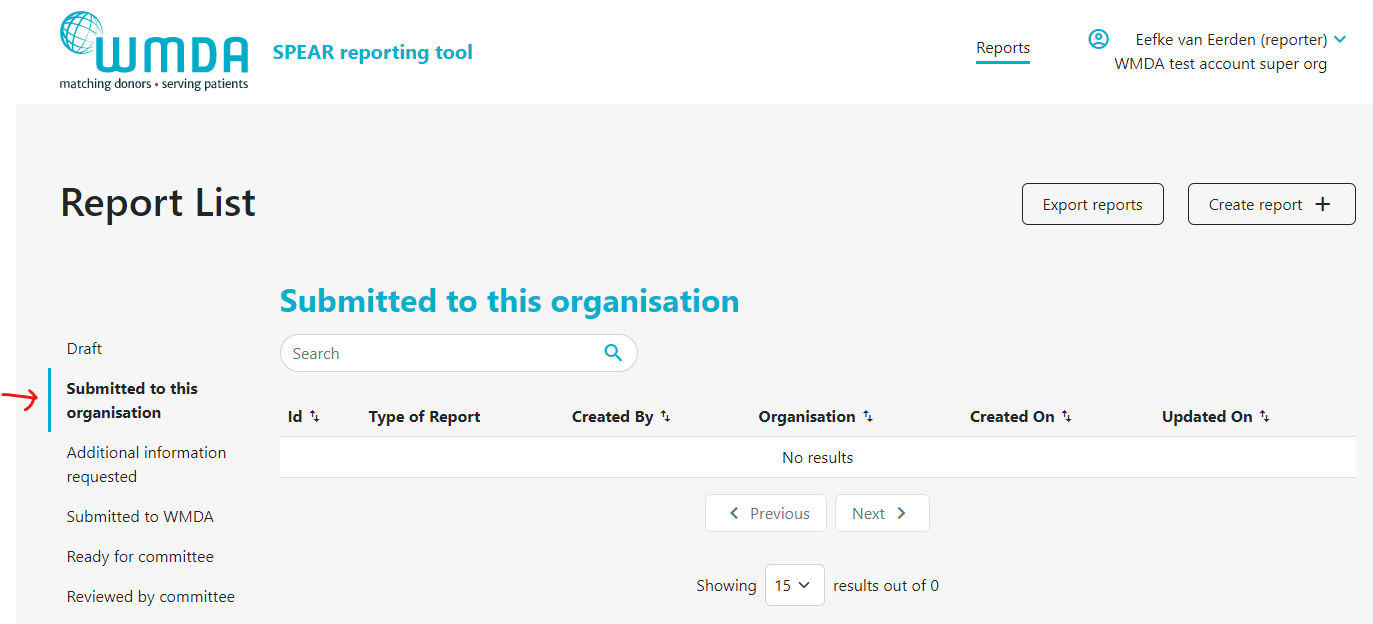 Image Added Image Added
|
| Imagefloat |
|---|
| caption | Figure 13: Submit reports from affiliated organisations |
|---|
|
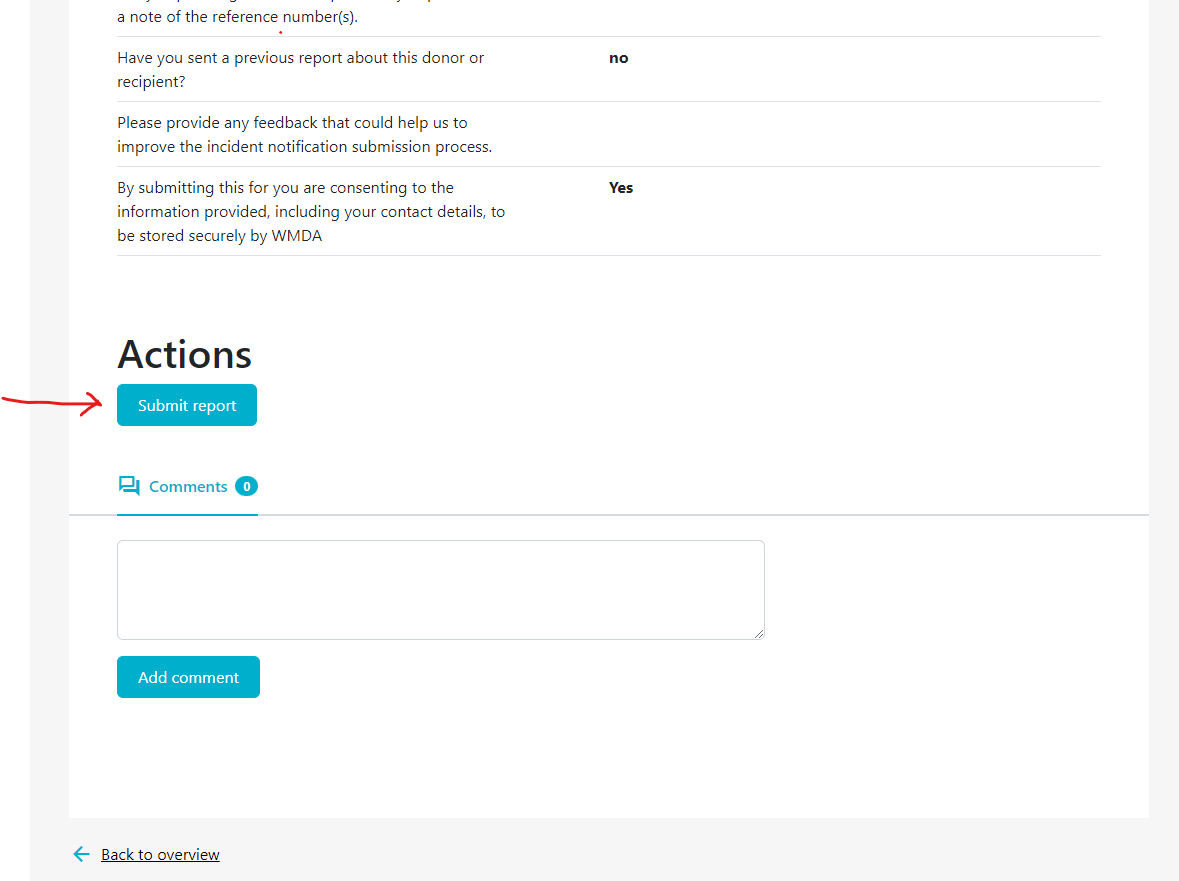 Image Added Image Added
|
If a report has been submitted, it could be that you wish to add additional information or that the SPEAR Committee has a follow-up question or a request for more details. To add information to an existing report, there are 2 options, 1) you add details via de comments section or 2) you edit the report to add the details to the report overview. Information added directly to the report (by editing) is the preferred to enter data corrections or additional information relevant to the assessment of the report. Comments are best used to communicate with the SPEAR Committee and answer any question that they might have.
- Step 1: Click on the report to open it (figure 14).
- Step 2: If editing is available, at the top of a page there is a Edit Report button (figure 15).
- Step 3: When finished editing, make sure you click the “Submit Report” Button to resubmit the report.
- Step 4: If you want to add a comment, scroll down to the bottom of the report page when viewing the report details to add your comments (figure 16).
- Step 5: Please re-submit the report to WMDA when done, by clicking the Submit Report button. Only then will the report by reviewed again by the Medical Advisor and SPEAR Committee.
| Imagefloat |
|---|
| caption | Figure 14: Additional information table |
|---|
|
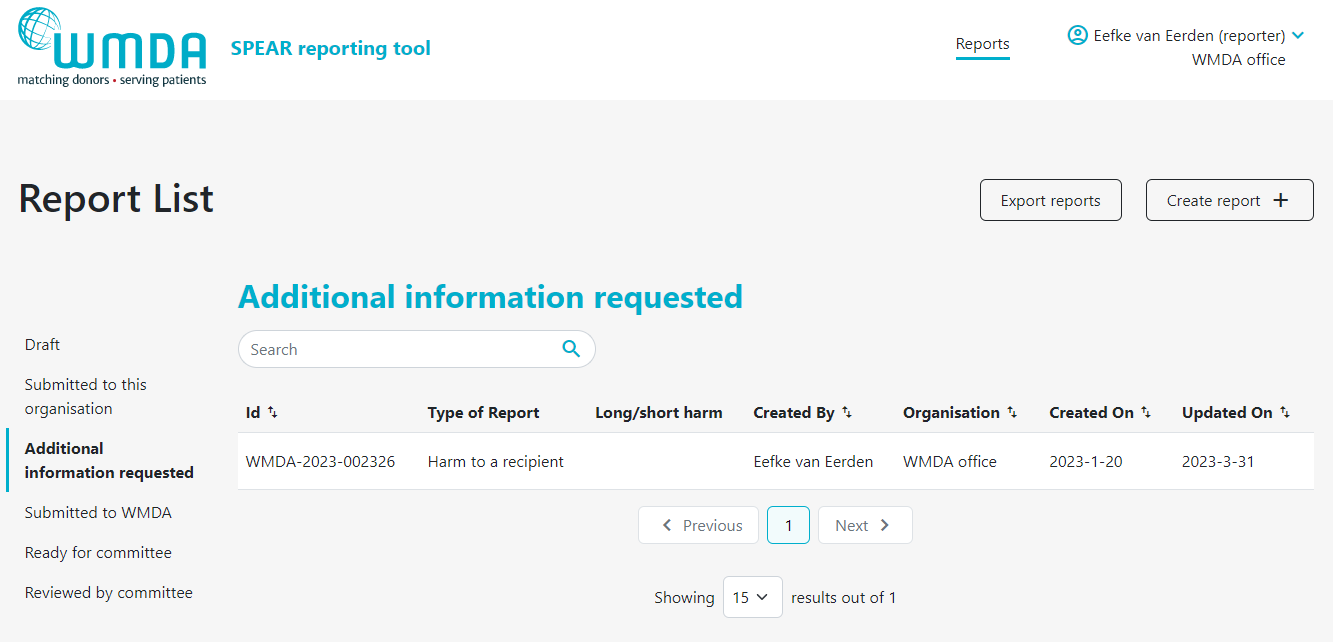 Image Added Image Added
|
| Imagefloat |
|---|
| caption | Figure 15: Edit report button |
|---|
|
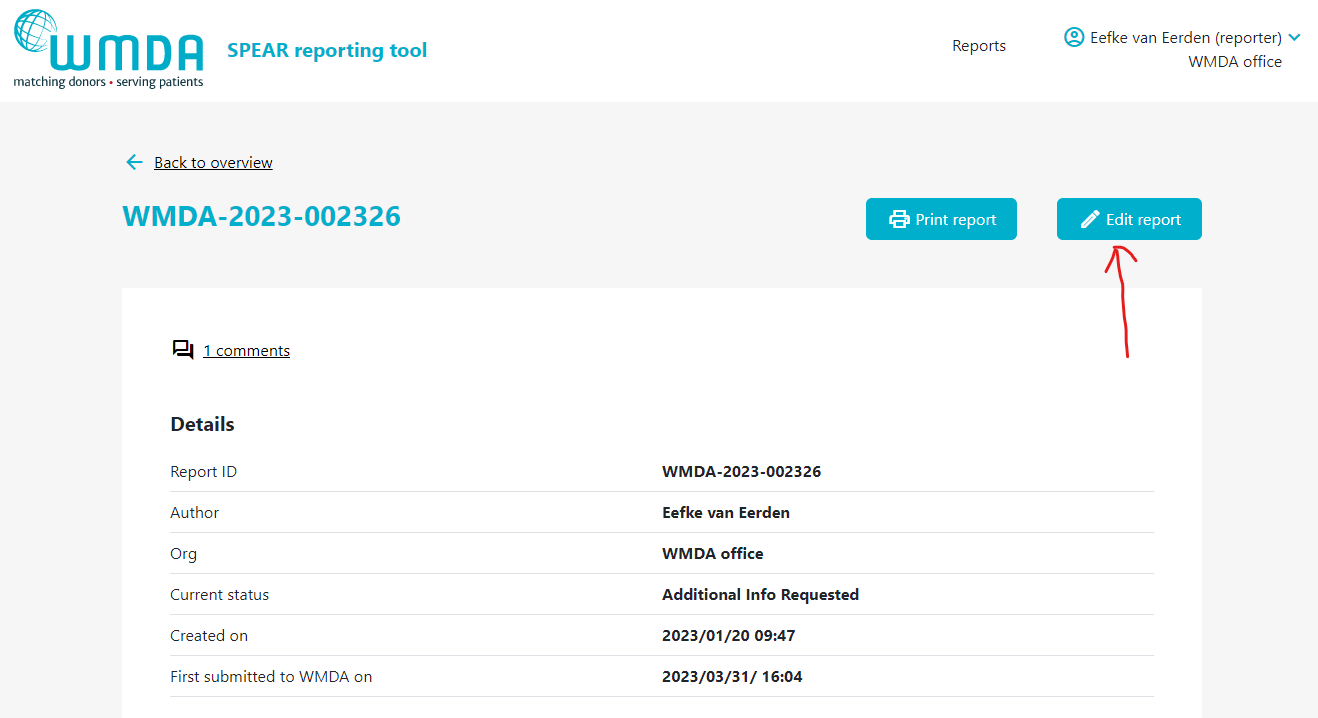 Image Added Image Added
|
2.6 Providing updates to a report that has already been reviewed by the committee (reporter)
As long as a report has not been marked as "reviewed by committee", there is the possibility to add information via the SPEAR service. You can click add comment or edit report to do so. If a report has already been reviewed, or is submitted to WMDA, but you have crucial information to add, please email sear-spear@wmda.info to request to add the details to the report. Each request will be reviewed on an individual basis.
2.7 Review process of the committee (committee member)
The SPEAR committee is a group of medical experts from around the globe that review all notable SPEAR reports submitted to the WMDA. This committee meets on a bi-monthly basis. The committee may decide that a report requires additional information to be able to complete the report assessment or classification of a report. If so, the reporter receives this question via comments on the report. Once a report is complete, the committee reviews reports to determine the necessary follow up (if any). Once a report is reviewed by the committee, the review details are available to the reporter for viewing in the "Reviewed by Committee" table.
2.8 Download report overview (all users)
| Warning |
|---|
|
Please remember that SPEAR reports may include sensitive and private information. Accessing and using SPEAR data is allowed only for people currently working at the reporting registry or their affiliated organisations. Sharing, distributing, or copying any data from the SPEAR reporting service outside of your registry or organisation is not permitted. WMDA is not responsible for any indirect, incidental, or unexpected damages, data loss, or any other negative impacts resulting from using content from the SPEAR reporting service or from unauthorized access, use, or changes to downloaded data. |
Users can download an overview of reports of their organisation via the SPEAR service
Step 1: Click on the 'Forgot Password' button on the SPEAR login screen (figure 1).Step 2: In the next screen, enter your e-mail address and click on the 'Send Reset Password Email' button.| Note |
|---|
| title | Password reset link expires |
|---|
|
Please note: the link to reset your password expires in 2 hours. If you don't use it within that time, you must request a new password again by following the steps 1-2. |
| Imagefloat |
|---|
| caption | Figure 1: SPEAR login panel |
|---|
|
 Image Removed Image Removed |
1.2 Choosing roles
If you have multiple roles available to you (e.g. you are a SPEAR reporter and a SPEAR committee member or you are a SPEAR reporter for multiple organisations) then every time you login to the SPEAR reporting tool you have to select the role you initially want to access the tool with.
| Info |
|---|
|
Many users will only have 1 role (reporter) assigned to them. If this is you, you will not see the role selection panel after login, but instead you will automatically be directed to your report overview. You can skip this section of the user guide. |
- Step 1: Login to the SPEAR reporting with your username and password (see above).
- Step 2: If you have multiple roles available to you, you will now see a "role selection" panel below the login fields (figure 2)
- Step 3: Click on the role you wish to log in with at this time and click select. You are now directed to the report overview available to that role.
| Imagefloat |
|---|
| caption | Figure 2: Access menu to switch roles |
|---|
|
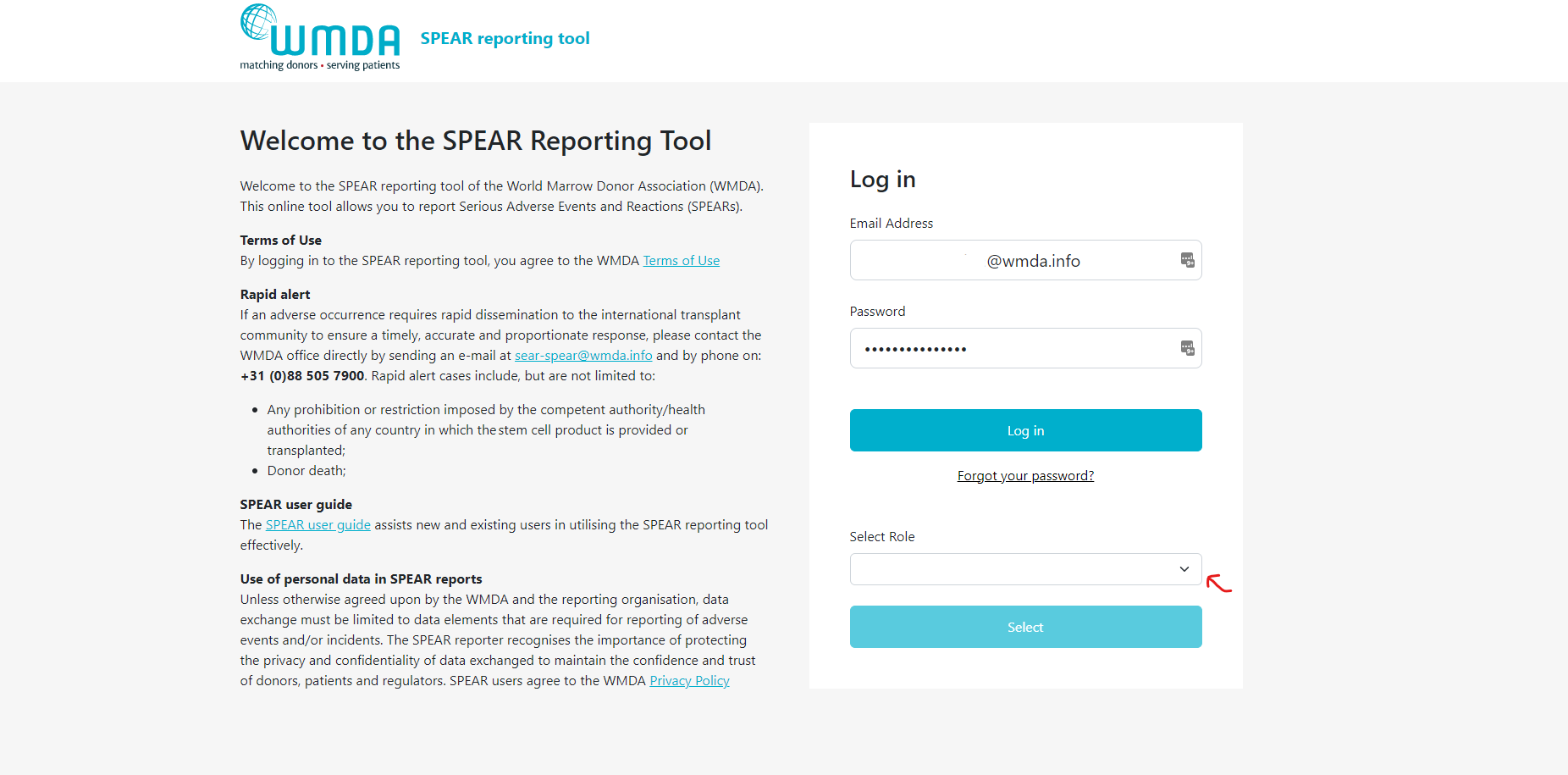 Image Removed Image Removed
|
1.3 Switching between roles (when logged in)
If you have multiple roles available to you, you can easily switch roles without logging out. The steps below explain how.
- Step 1: At the top of the page, on the right, you find your personal menu (figure 3). Click on your name to expand it.
- Step 2: Click this Switch Role option (figure 4) and you will be redirected to a new page where you can select the roles available to you.
- Step 3: Confirm the selection of the role you want by clicking the Select button (figure 5). You will be automatically re-directed to the report overview where a message appears: "Successfully switched role to XX at YY". You can now use the SPEAR reporting tool in the role you selected.
| Imagefloat |
|---|
| caption | Figure 3: Personal menu |
|---|
|
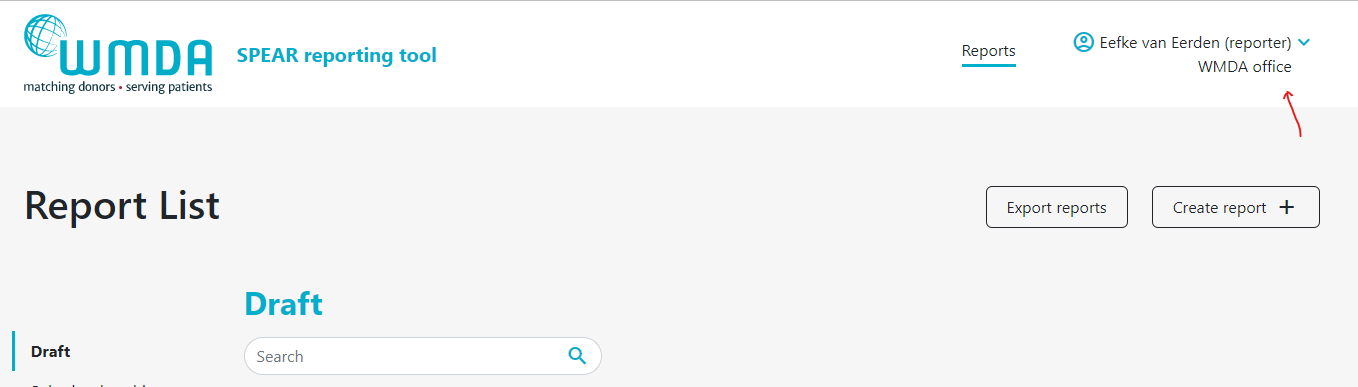 Image Removed Image Removed
|
| Imagefloat |
|---|
| caption | Figure 4: Select switch roles |
|---|
|
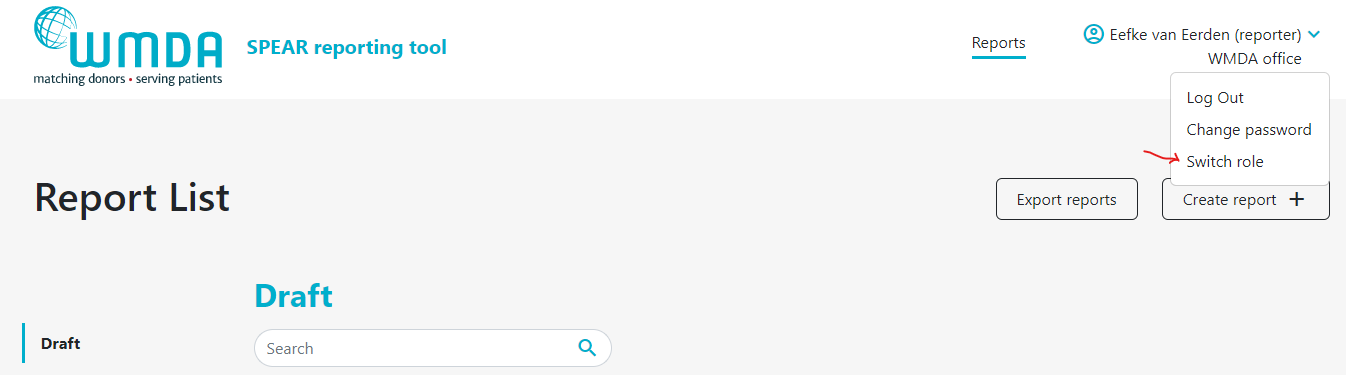 Image Removed Image Removed
|
| Imagefloat |
|---|
| caption | Figure 5: Panel to select role |
|---|
|
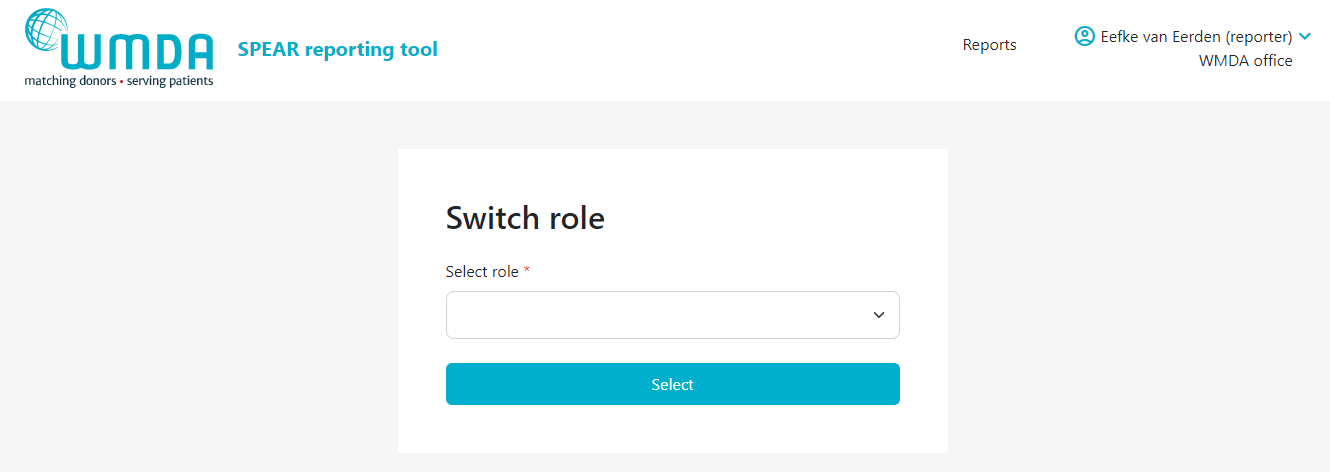 Image Removed Image Removed
|
1.4 Logging offTo close and exit the application click on your personal menu at the top of the page (figure 3). A menu will appear that has the Logout option (figure 6). After logging out of the system, you will be redirected to the login screen.
| Imagefloat |
|---|
| caption | Figure 6: Logging off |
|---|
|
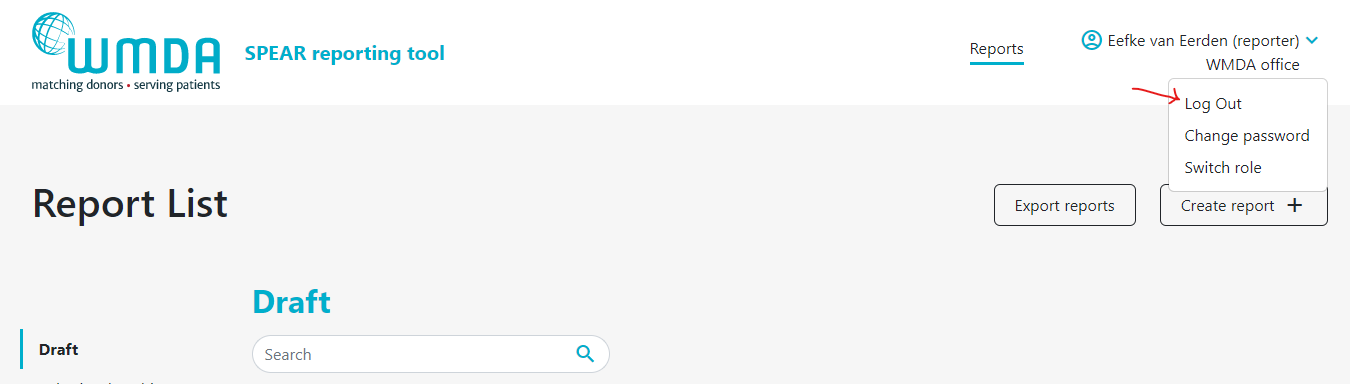 Image Removed Image Removed
|
The SPEAR reporting tool is used for three main goals: 1) as a platform for reporters to submit possible SPEAR cases, 2) as a tool for the SPEAR committee to assess and review reports that are submitted and 3) to provide a central current database of adverse events and reactions for data analysis and research purposes. This is why there are a variety of roles available within the platform. The role you have (selected) determines the amount of data and detail of data you can view and/or edit.
Drafting a report (reporter)
- Step 1: Login to the SPEAR online reporting tool with your username and password (see chapter 1). Don't have an account yet? Please see below at the FAQ: "How do I register as a SPEAR reporter?"
- Step 2: Choose the role of reporter with the correct organisation when you login to create reports (see chapter 1.2)
- Step 3: Click the Create report button at the top of the page to start a new draft (figure 7).
Step 4: Start your new draft report by entering the Type of report first. Once you've selected the correct type of report, the rest of the form fields (or tabs) will be filled with questions based on the type of report you selected. Depending on the type of report selected, fields are available or not and can be mandatory (or not).
| Note |
|---|
| title | Change the report type |
|---|
|
You can always change the Type of report by going back to the first tab (Type of report). If you change the type of report selected, different follow-up questions might appear. Answers previously given can be automatically erased if they no longer are part of the question list belonging to the new Type of report you selected. |
| Imagefloat |
|---|
| caption | Figure 7: Creating a report |
|---|
|
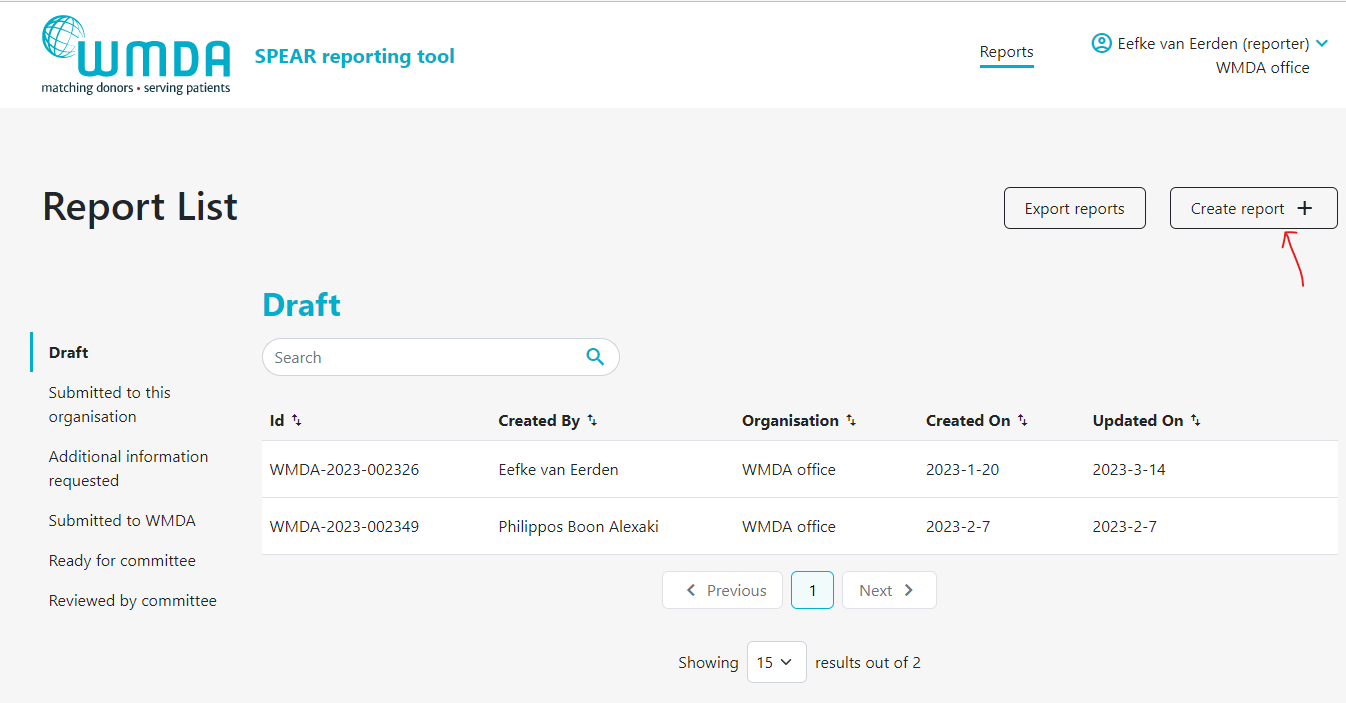 Image Removed Image Removed
|
Adding an attachment to your report (reporters)
Step 1: Open the report you want to attach the file to by 1) opening an existing report or 2) creating a new draft report. Step 2: Go to the Finalisation tab (figure 8)Step 3: Locate the text "Upload any documents...." (figure 9)Step 4: Click the Upload files button to select the files to upload from your computer. You can select multiple files from the same folder at once by using CTRL + click or by dragging your cursor
Step 5: After selecting the files to upload, you must check the checkbox (figure 10) underneath the file overview to state that you are not uploading any identifying personal information, such as names, dates of births or any other identifying information belonging to donors, patients or staff.| Warning |
|---|
For every file you upload, you have to check the checkbox stating that the files you are uploading do not contain any personal information. Personal data are any information which are related to an identified or identifiable natural person. The data subjects are identifiable if they can be directly or indirectly identified, especially by reference to an identifier such as a name, an identification number, location data, etc. In practice, these also include all data which are or can be assigned to a person in any kind of way. For example, the telephone, credit card or personnel number of a person, account data, number plate, appearance, customer number or address are all personal data. For more information on personal data according to the GDPR, please click here. |
| Imagefloat |
|---|
| caption | Figure 8: the finalisation tab |
|---|
|
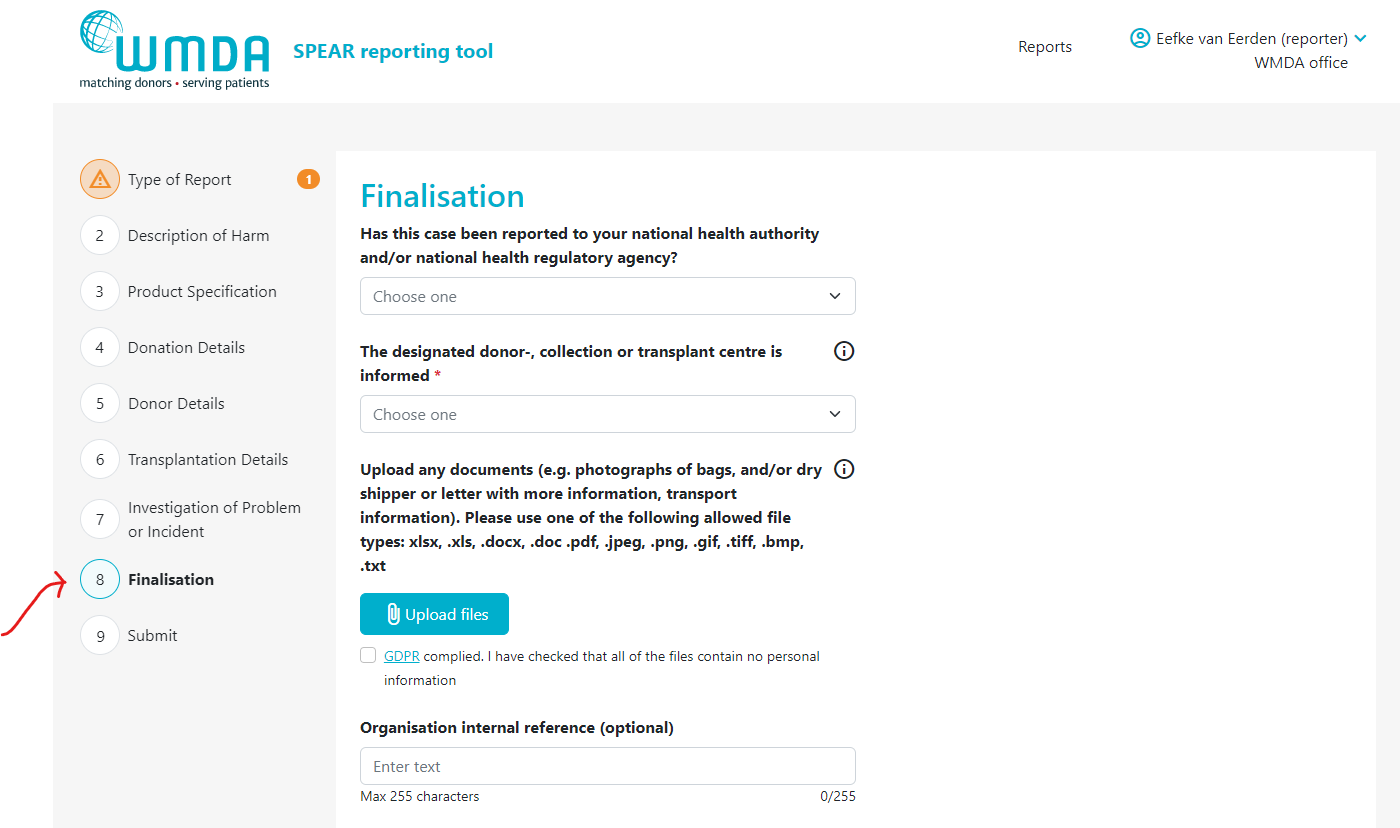 Image Removed Image Removed
|
| Imagefloat |
|---|
| caption | Figure 9: the Upload files button |
|---|
|
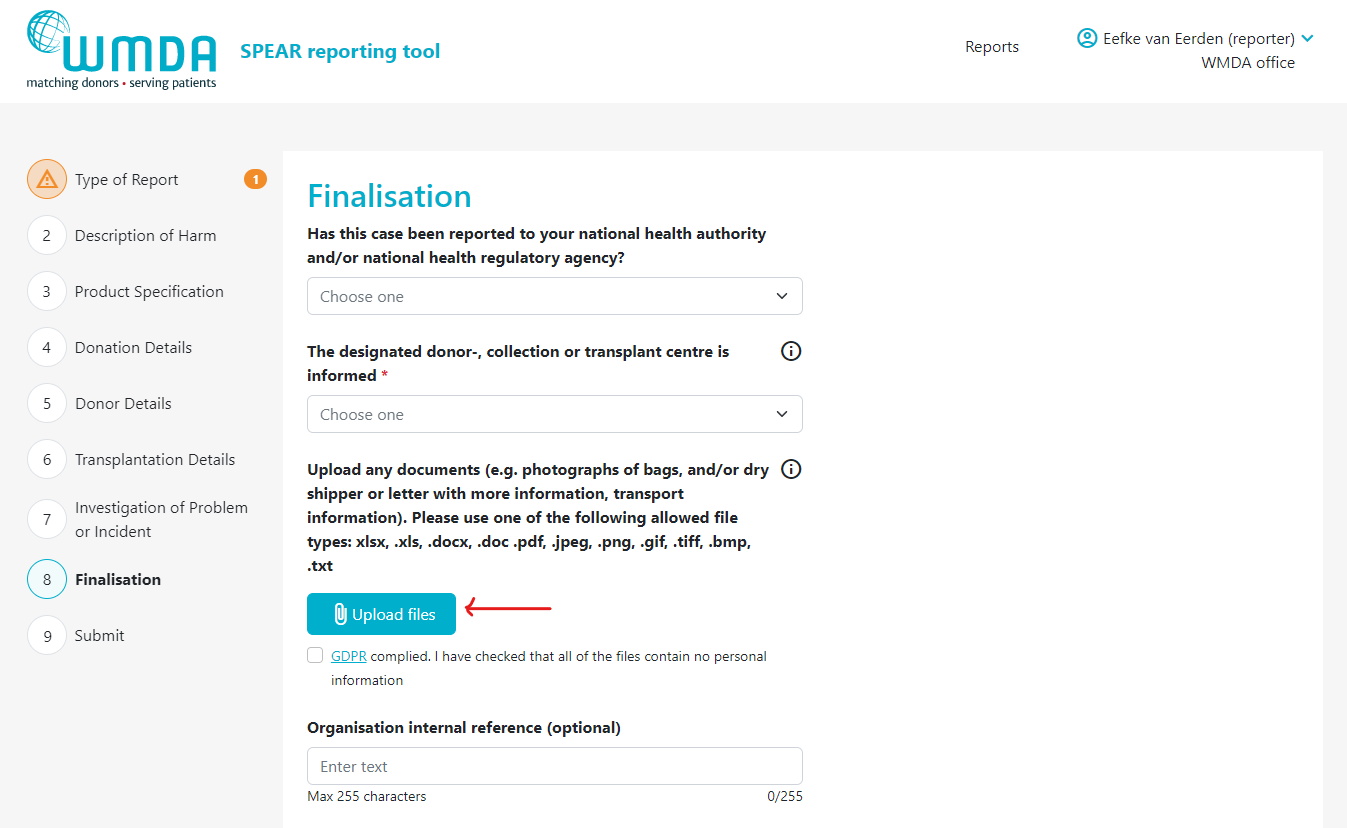 Image Removed Image Removed
|
| Imagefloat |
|---|
| caption | Figure 10: GDPR compliance |
|---|
|
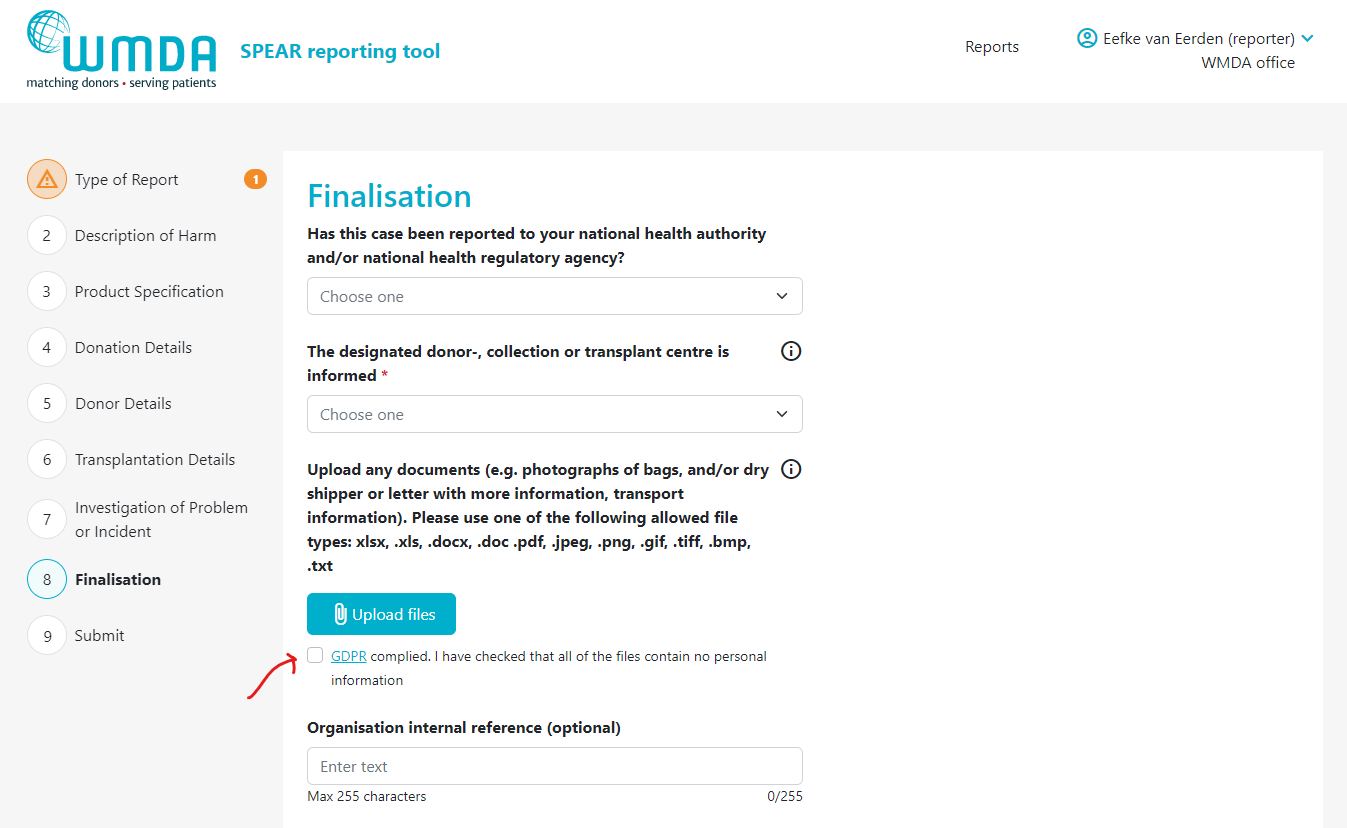 Image Removed Image Removed
|
Submitting a complete report (reporters)
Once you've filled out all required information in the report, you are ready to submit it. Depending on if your organisation is affliated or not with a parent organisation (like a national donor registery), the report either goes directly to the WMDA or is submitted to the affilaited parent organisation first, before it is sent to WMDA. On the last tab of the SPEAR report, labeled "Submit", provides a summary of the report details. In case 1 or more mandatory field(s) is left empty, the report cannot be submitted. The Submit page will then display an error message at the top and request that you supply the missing mandatory details (figure 11). If no mandatory information is missing and you are pleased with the report as is, scroll down to the bottom of the page and click "Submit report."
| Imagefloat |
|---|
| caption | Figure 11: Missing mandatory information |
|---|
|
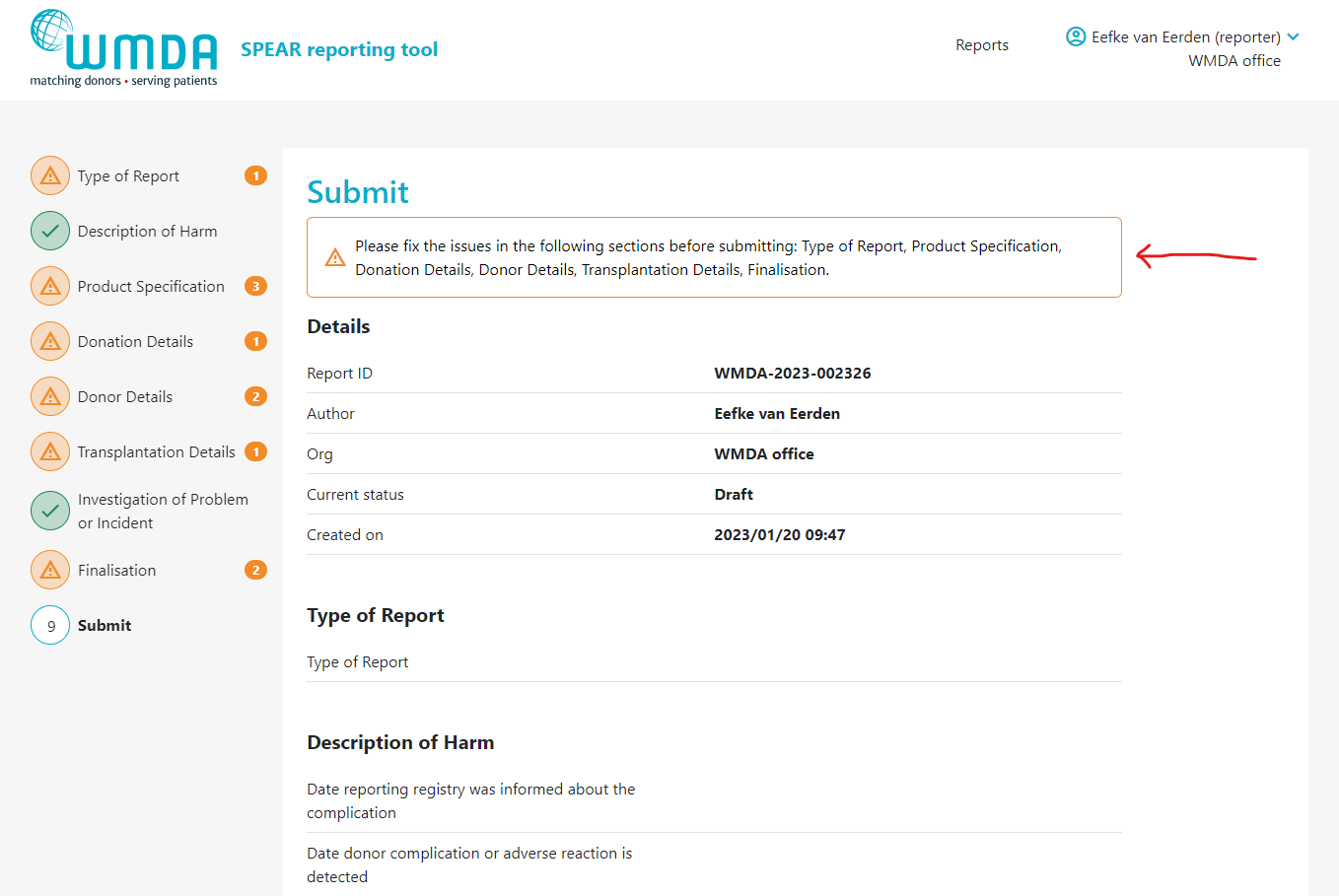 Image Removed Image Removed
|
Receiving a report from an affiliated (child) organisation (reporters)
If your organisation has affiliated organisations, eg. a national donor registry with local transplant or collection centres, it could be that you receive reports from these organisations via the SPEAR tool. It is then your responsibility to review these reports and to submit them to the WMDA on their behalf. An overview is available in a table on your dashboard named "Submitted to this organisation" (figure 12). Please review the reports there in a timely manner. You can proceed to submit to the WMDA by opening the report to view its content and click the "submit to WMDA" button at the bottom of the page (figure 13).
| Imagefloat |
|---|
| caption | Figure 12: View reports from affiliated organisations |
|---|
|
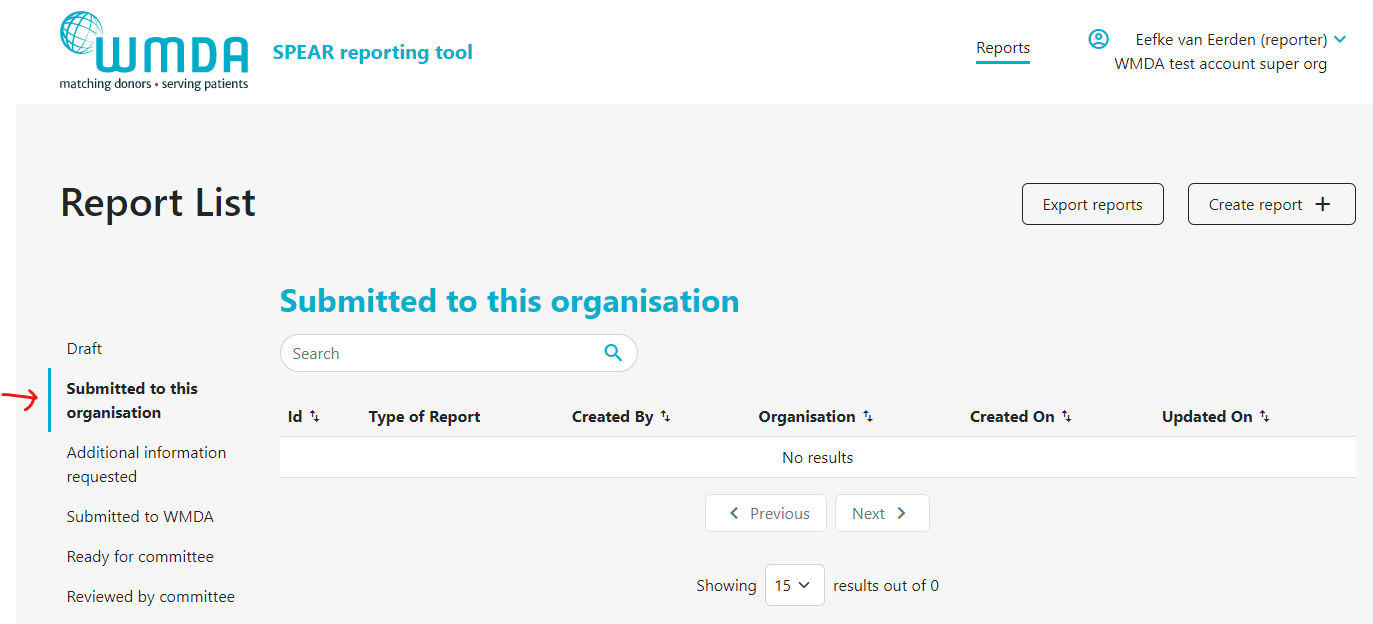 Image Removed Image Removed
|
| Imagefloat |
|---|
| caption | Figure 13: Submit reports from affiliated organisations |
|---|
|
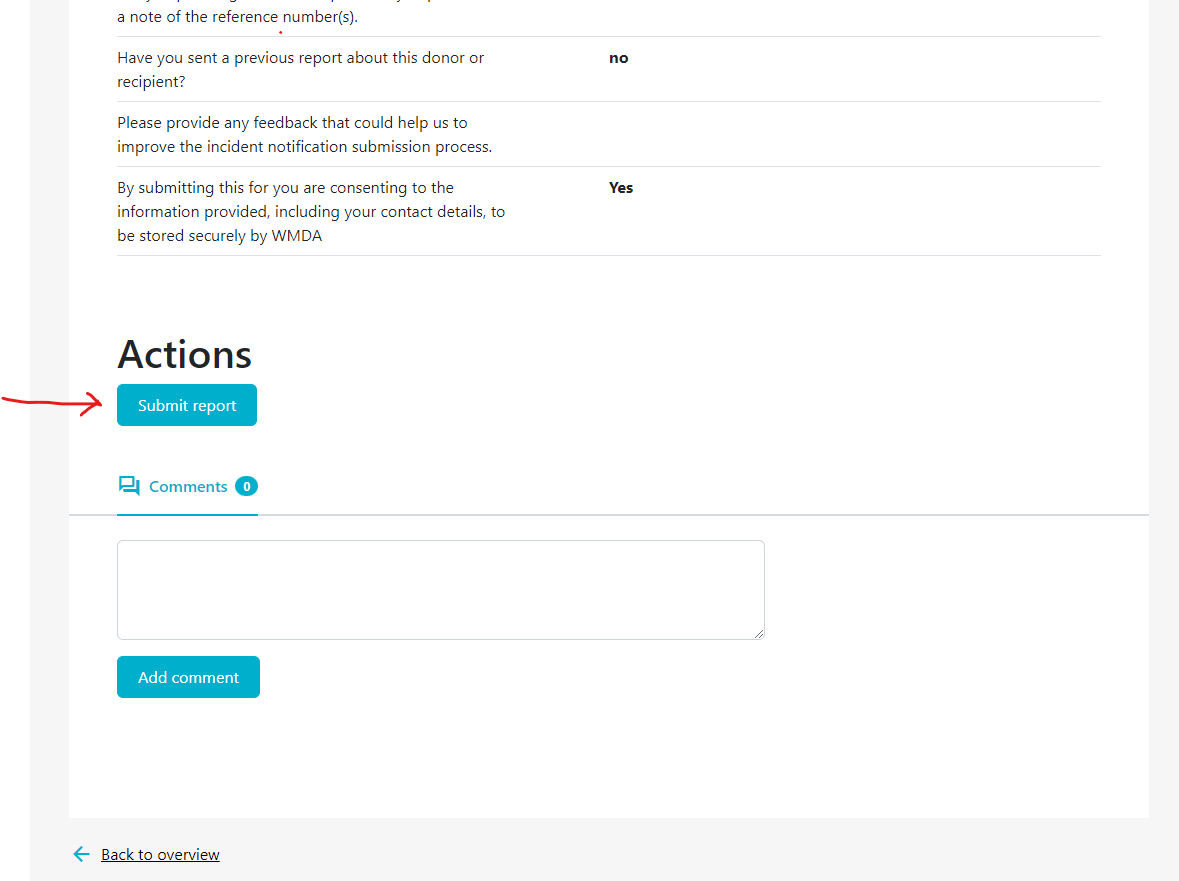 Image Removed Image Removed
|
If a report has been submitted, it could be that you wish to add additional information or that the SPEAR Committee has a follow-up question or a request for more details. To add information to an existing report, there are 2 options, 1) you add details via de comments section or 2) you edit the report to add the details to the report overview. Information added directly to the report (by editing) is the preferred to enter data corrections or additional information relevant to the assessment of the report. Comments are best used to communicate with the SPEAR Committee and answer any question that they might have.
- Click on the report to open it (figure 14).
- If editing is available, at the top of a page there is a Edit Report button (figure 15)
- When finished editing, make sure you click the “Submit Report” Button to resubmit the report.
- If you want to add a comment, scroll down to the bottom of the report page when viewing the report details to add your comments (figure 16).
| Imagefloat |
|---|
| caption | Figure 14: Additional information table |
|---|
|
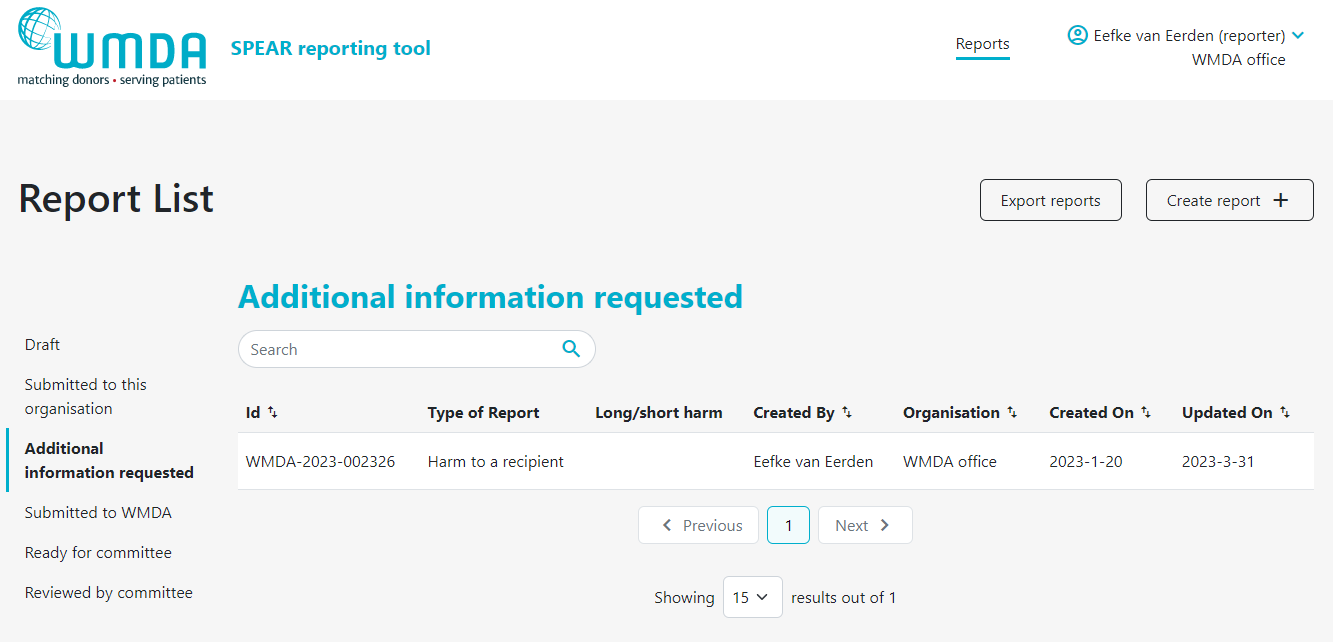 Image Removed Image Removed
|
Providing updates to a report that has already been reviewed by the committee (reporters)
As long as a report has not been marked as "reviewed by committee", there is the possibility to add information via the SPEAR tool. You can click add comment or edit report to do so. If a report has already been reviewed, but you have crucial information to add, please email sear-spear@wmda.info to request to add the details to the report.
Review process of the committee (committee member)
Download report overview (all users)
You can download an overview of all reports in the SPEAR system of your organisation. Two file formats are provided for download: .csv (Comma Separated Value) file and .json (Javascript Object Notation) file. For regular use, we recommend choosing the .csv file for download as it is easily converted to an Excel file. In case you want to use the SPEAR data for IT applications: JSON is supported by all the programming languages like Java, Net (C#), PHP, etc.
JSON is a data exchange format that stands for JavaScript Object Notation with the extension .json. JSON is known as a light-weight data format type and is favored for its human readability and nesting features. It is often used in conjunction with APIs and data configuration.
CSV is a data storage format that stands for Comma Separated Values with the extension .csv. CSV files store data values (plain text) in a list format separated by commas. Notably, CSV files tend to be smaller in size and can be opened in text editors.
MultimedianameSPEAR_download_export_instructions (1).
mp4width50%height50%
Please follow the steps below to download an overview of reports:
- Step 1: When you are logged in to the correct role in SPEAR, scroll to the bottom of the page to find the Export reports button (figure 6: Click on Other Actions button at the top of the page (figure 17)
- Step 2: In the drop down menu, select Export Reports.
- Step 3: Determine if pop up window, select if you want to download all reports or only the reports of a certain status (e.g. reviewed by committee) (figure 718).
- Step 3: In the pop up window, select the file format you'd like to download (figure 718)
- Step 34: Click download. You will be sent back to the dashboard report overview where you can see the progress of the download. can see the progress of the download.
| Imagefloat |
|---|
| caption | Figure 17: Report overview |
|---|
|
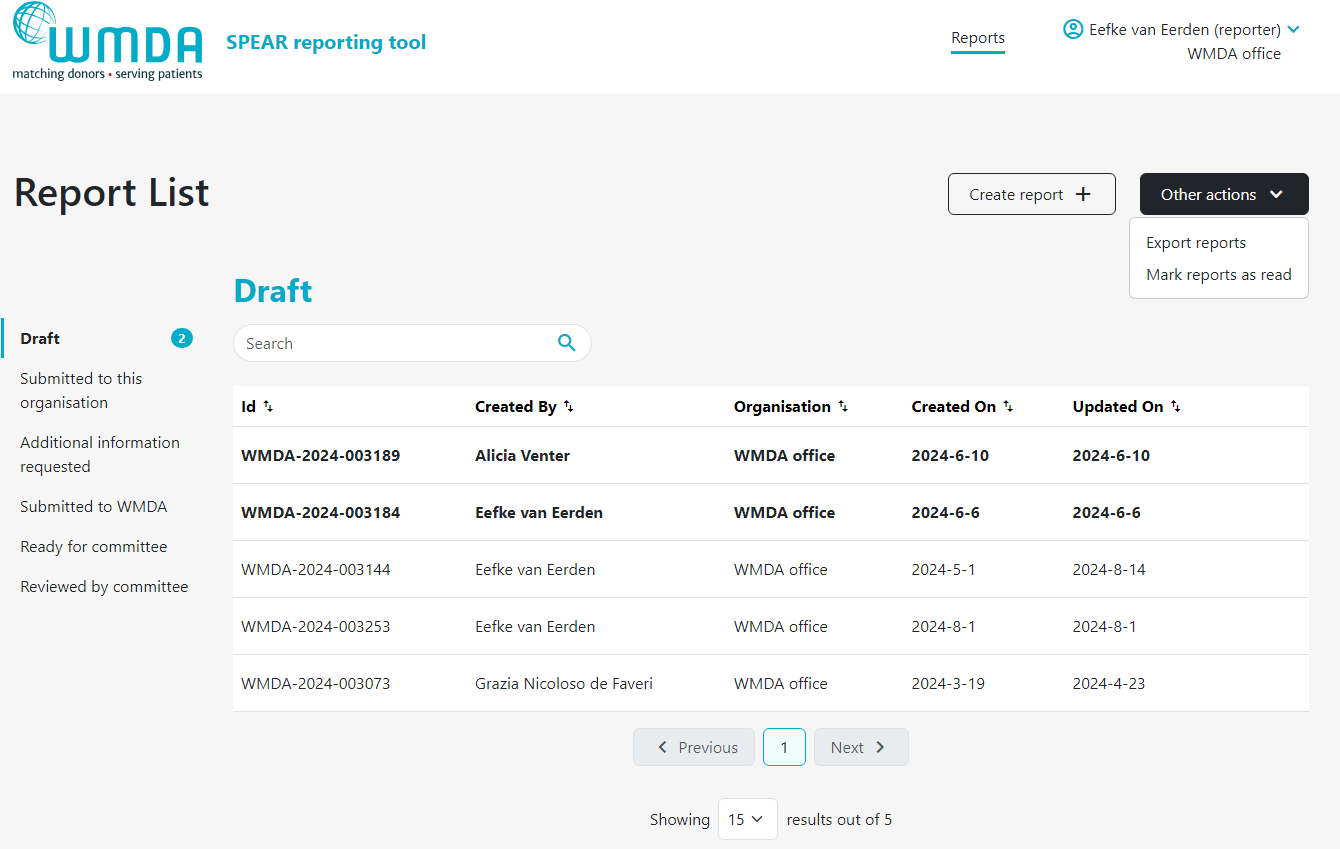 Image Added Image Added
|
| Imagefloat |
|---|
| caption | Figure 18: Select file format |
|---|
|
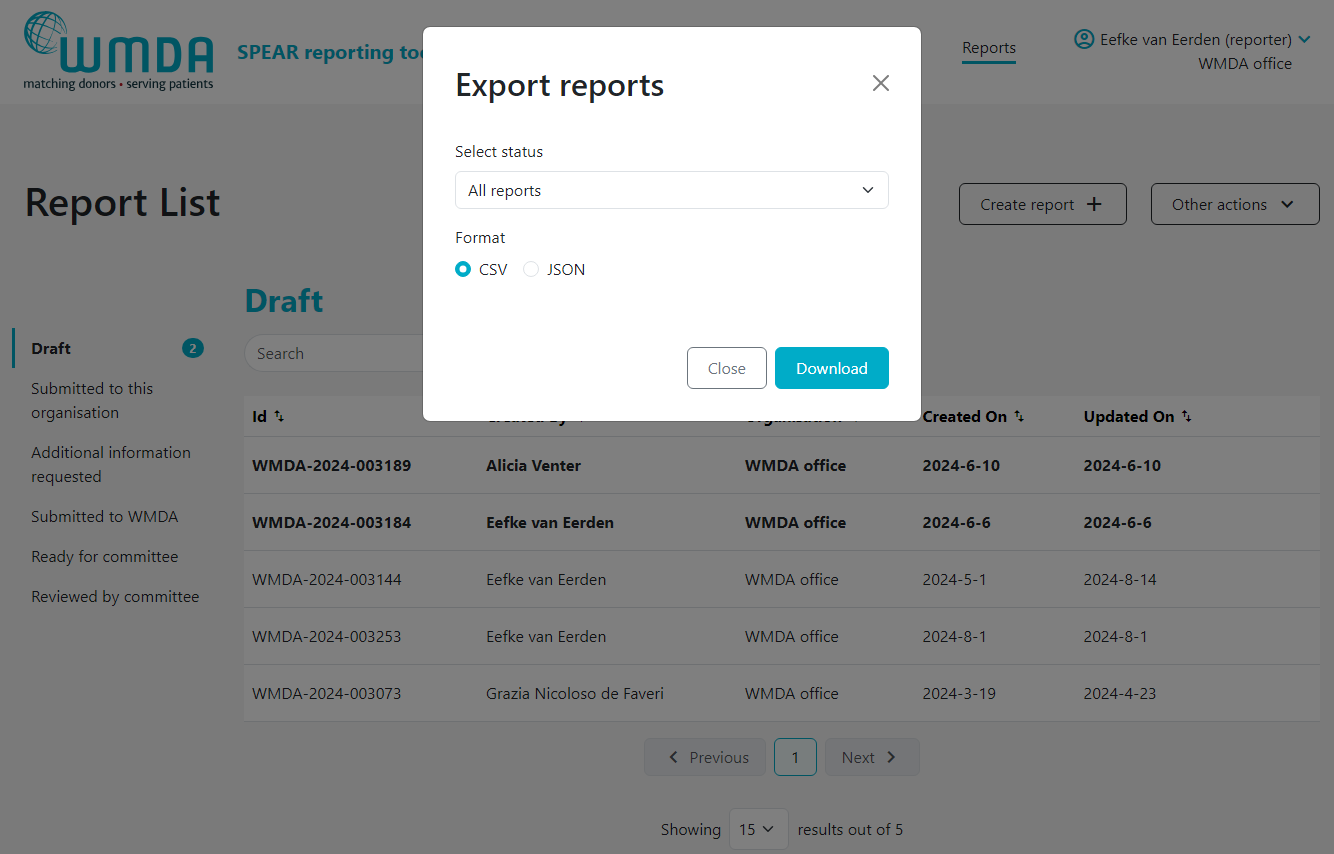 Image Added Image Added
|
| Warning |
|---|
| title | Download might take a long time |
|---|
|
Currently, downloading a .csv file will take a long time . Please note that it feature does work, it will just require a long wait time. Please go grab a cup of coffee and check back in a few minutes if the download is completeif you have a lot of reports included in the overview. Once it's done, you will likely find it in your downloads folder on your computer. |
Converting a .CSV file to an .xslx (Excel) file:
- This two minute video explains how to open a .csv file in Microsoft Excel so you can use the data as a regular Excel file.
| Imagefloat |
|---|
| caption | Figure 6: Export reports button |
|---|
|
 Image Removed Image Removed
|
| Imagefloat |
|---|
| caption | Figure 7: Select JSON or CSV download |
|---|
|
 Image Removed Image Removed
|
2.9 Print a report (all users)
When you click the View option to open a report and view its details, a button will appear at the top of the page: "Print report".
| Info |
|---|
3. Frequently Asked Questions (FAQ)GENERAL| Expand |
|---|
| title | Definition of adverse events and reactions |
|---|
| The WMDA follows the EU definitions of a serious adverse event or reaction: 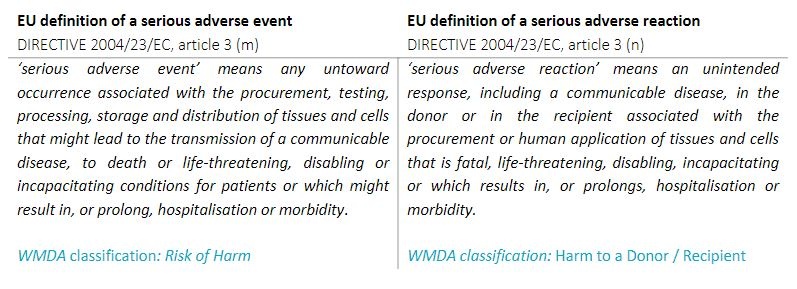 Image Modified Image Modified
Definition serious adverse reaction (SAR): An unintended response, including a communicable disease, |
in in the donor or in the recipient associated with the procurement or human application of tissues and cells that is fatal, life threatening, disabling, incapacitating or which results in, or prolongs, hospitalisation or morbidity. Definition serious adverse event (SAE): Any untoward occurrence associated with the procurement, storage and |
distrubution distribution of tissues and cells that might lead to the transmission of a communicable disease, to death or life- |
greateningthreatening, disabling or incapacitating conditions for donors or patients or which might result in, or prolong, hospitalisation or morbidity. Criteria for serious adverse event (SAE): - The event (could have) led to inappropriate use of tissues or cells
- The event (could have) resulted in loss of the complete or significant quantity of irreplaceable cells
- The event (could have ) led to a serious adverse reaction (grade
|
2 3 4- 5)
- The event (could have) led to misidentification or an unintended switch of cells
- The event (could have) led to (an unforeseen) transmission of disease from donor to recipient
|
| Expand |
|---|
| title | Role definitions and process flow |
|---|
| Donor, transplant or collection centres are affiliated with donor registries have the possibility to create reports and submit them to the reporting organisation/donor registry. The further handling of the report will go via the donor registry. The donor registry can approve and submit reports from submitting organisations |
as well as their own incident reports.as well as their own incident reports. In this structure, the donor registry is the parent organisation and the affiliated centre the child organisation. When submitted, all reports are available to the WMDA office and the SPEAR Committee. The WMDA office team for SPEAR reporting consists of a medical advisor and a project coordinator. The medical advisor reviews all reported incidents at least once a week and checks for rapid alerts. If necessary, the medical advisor can request the reporting |
organization organisation for additional information. If the report is approved by the medical advisor, it will be turned over to the SPEAR Committee for final assessment. |
USING THE SPEAR REPORTING SERVICE| Expand |
|---|
| title | How do I register as a SPEAR reporter? |
|---|
| To become a SPEAR reporter, you contact the WMDA office by e-mail: sear-spear@wmda.info In this email please provide us with the following information: - First and last name of the SPEAR reporter (mandatory)
- Title(s) (optional)
- Name of the
|
organization - organisation the reporter will submit SPEARs for (mandatory)
- Type of
|
organization- organisation:
- DR = Donor registry
- CBB = Cord blood bank
- DRCBB = Donor registry with CBU
- TC = Transplant centre
- DC = Donor Centre
- If applicable: if there's an affiliated parent
|
organization- organisation, please provide the name of this
|
organization- organisation. Please note that a parent
|
organization - organisation can request access for their affiliated centres too.
|
| Expand |
|---|
| title | Can I share my account with colleagues? |
|---|
| No, SPEAR accounts are intended for use by one person. A shared account would mean a shared password and this brings numerous security risks along with it. For example, if an employee leaves the organisation, they would still have access to highly sensitive SPEAR data because the username and password are known to them. Sharing passwords in any way, via email, post its, etc., should of course always be avoided at any cost as it creates the opportunity for an unwanted third party to gain access. |
We do not mind creating multiple accountsCreating accounts for multiple users in your organisation is simple, it actually makes it easier to manage if someone leaves or joins your organisation. SPEAR users from the same organisation also all have access to the same report data (e.g. draft reports can be started by 1 user and finished by another). |
|
USING THE TOOLSPEAR REPORTING Is 101| Expand |
|---|
| title | What to report and what not to report? |
|---|
| WMDA member organisations and their affiliated organisations are |
obliged to WMDA any unexpected donor and/or patient issue or product quality issue in a timely manner. If necessary, urgent measures can then be implemented to protect donors and/or patients, such as a recall of one or more defective batch(es) from the market or change in policies and procedures. Any adverse event or reaction, or risk thereof, that occurs during any step in the stem cell donation process can and should be reported in the SPEAR online reporting tool. This includes adverse events or reactions that occur to patients and donors, related and unrelated: - Any adverse event or reaction in connection with a donation affecting the donor, recipient, or product quality. (Well-known side effects and quality deviations do not have to be reported if mild and no serious consequences).
- Any malignancy, severe autoimmune disease, or donor death (unless definitely not related) within 10 years of stem cell donation. (“WBMT Minimal Data Set A”)
Reporting SPEARs is a requirement for those seeking WMDA certification and those in full compliance with WMDA Standards. |
toolservice to help you determine the imputability grading most fitting with your adverse reaction report. |
| Expand |
|---|
| title | What ICD-10 refence can I use? |
|---|
|
Please make sure you use the correct Currently, WMDA requests the use of ICD-10 |
code when promptedcoding version 2016. You can refer to the ICD-10 |
database This Adding the correct ICD-10 code will help |
us we use the SPEAR data is used for short- or long-term analysis and to gain insight into possible trends. |
| | How do I know if this mobilising agent is a Filgrastim, Lenograstim or other? |
| Please see page 15 in this publication by IQVIA for a summary of EMA information for approved indications for G-CSF products |
| Expand |
|---|
| title | Reporting a Rapid Alert |
|---|
| The aim of the Rapid Alert System is to transmit only those cases whose urgency and seriousness cannot permit any delay in transmission. For example, in case of recall or if there's a big risk for future donations or transfusions, a report can be submitted as a rapid alert. The rapid alert system ensures a timely, proportionate, accurate and consistent response to adverse occurrences arising from donation or transplantation which represent a significant threat to the international transplant community. This includes, but is not limited to: - any prohibition or restriction imposed by the competent authority/health authorities of any country in which the stem cell product is provided or transplanted;
- donor death;
If you have a rapid alert case to report, please submit it via the online reporting |
tool service and contact the WMDA immediately by telephone (+31-(0)88 5057900) or e-mail at sear-spear@wmda.info If the report qualifies as a rapid alert and for dissemination to the international community, it will always be shared without any traceable information on the reporting agency, donor, patient or reporter. In addition, reporters should notify their competent authorities/health where incident has occurred. |
CASE STUDIESto be updated |