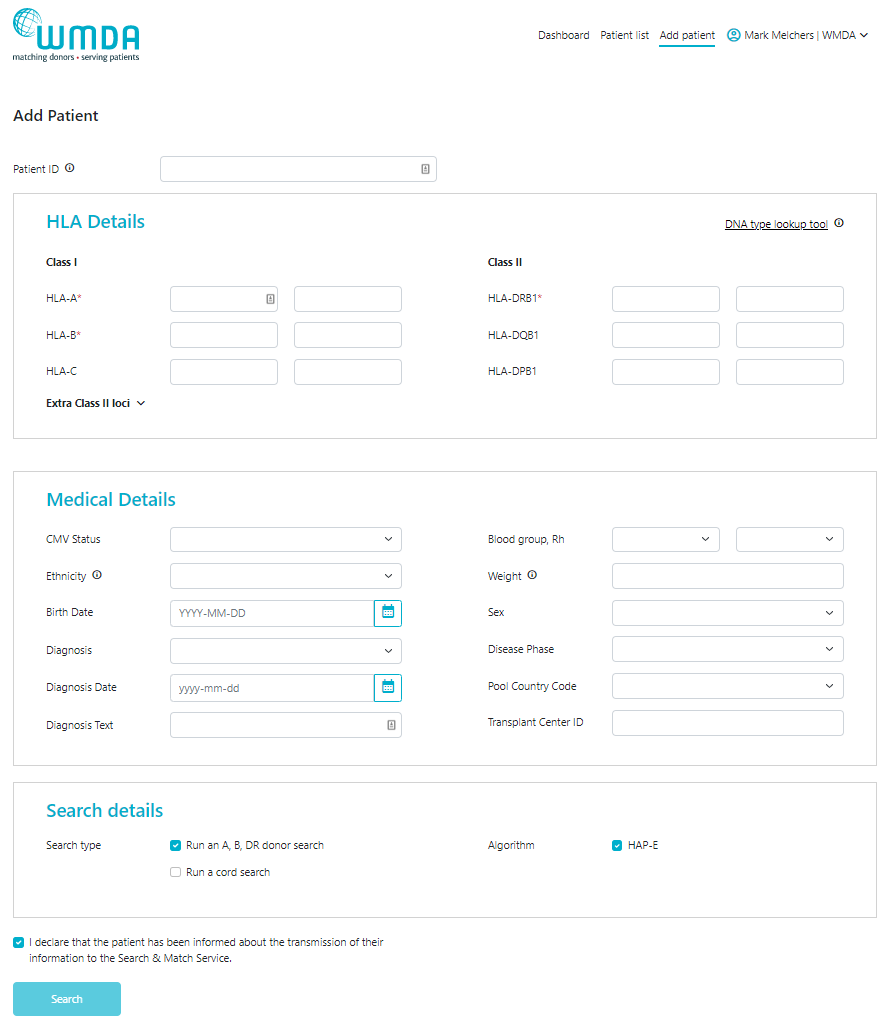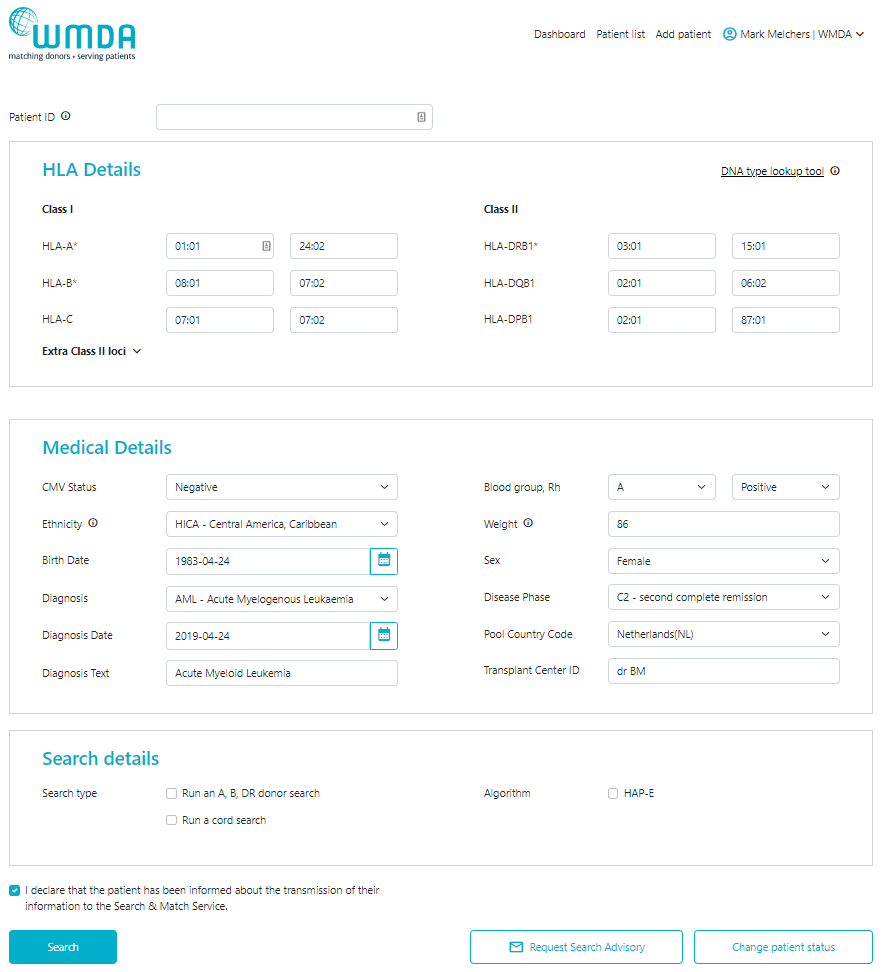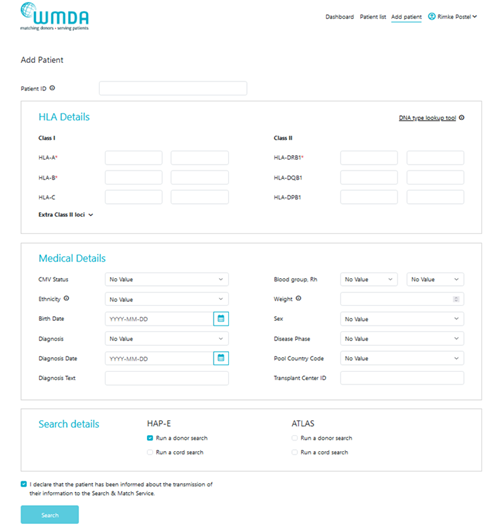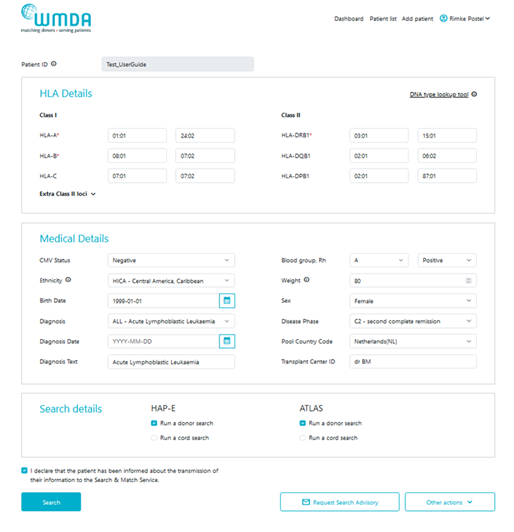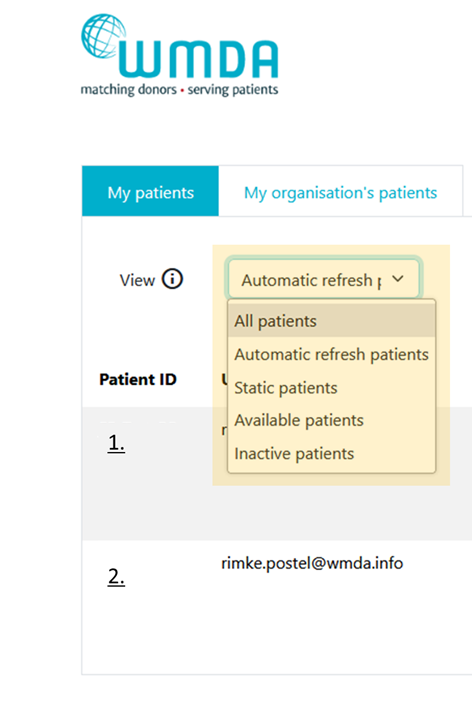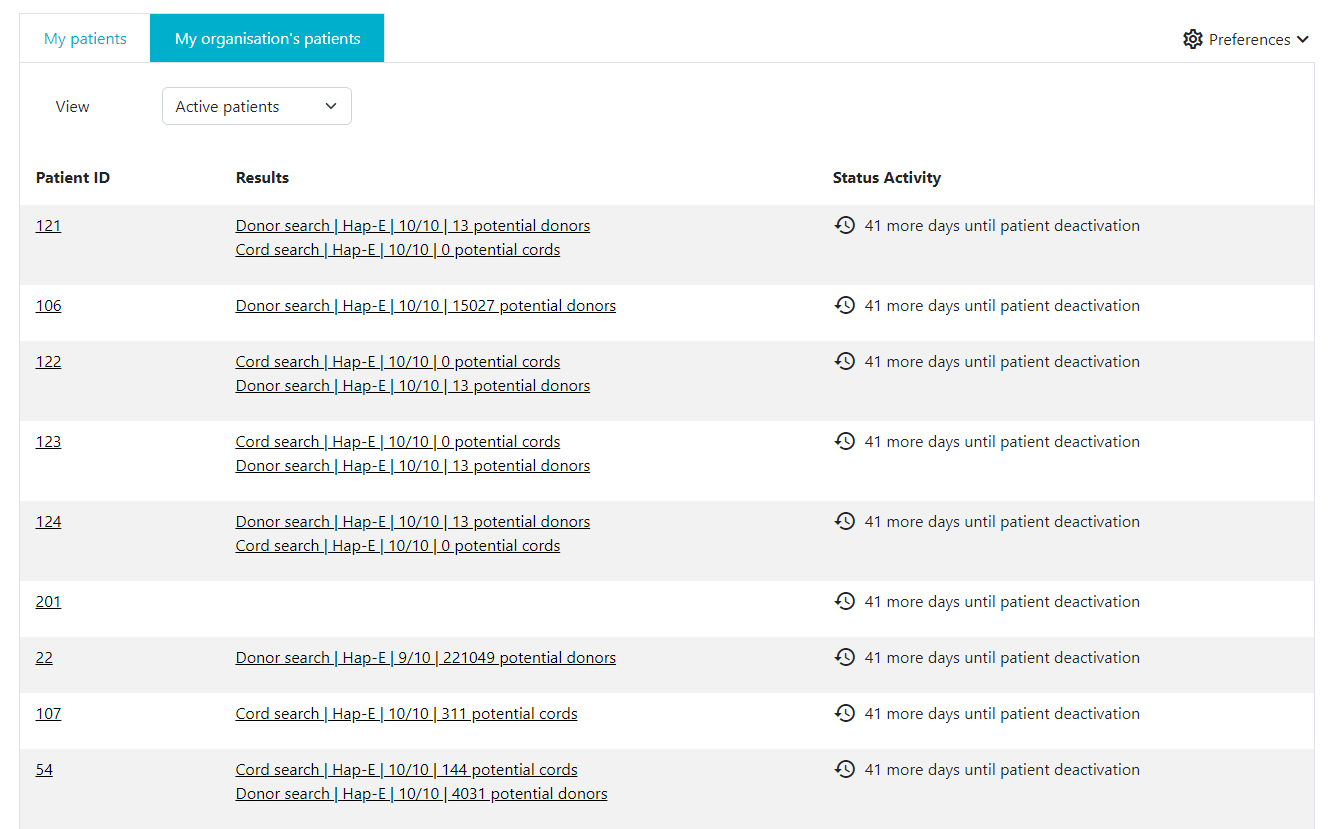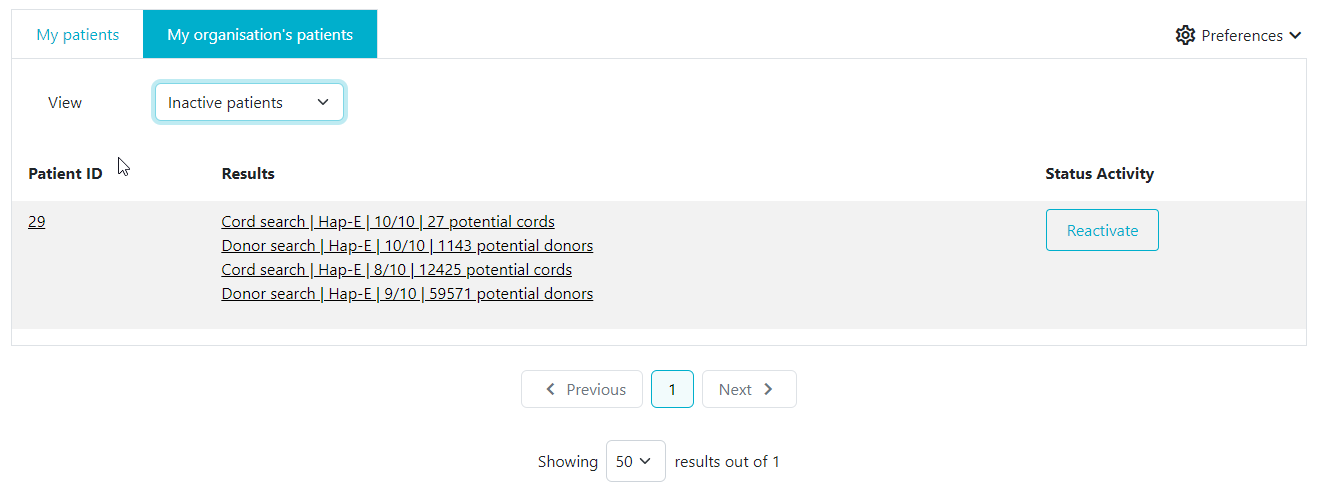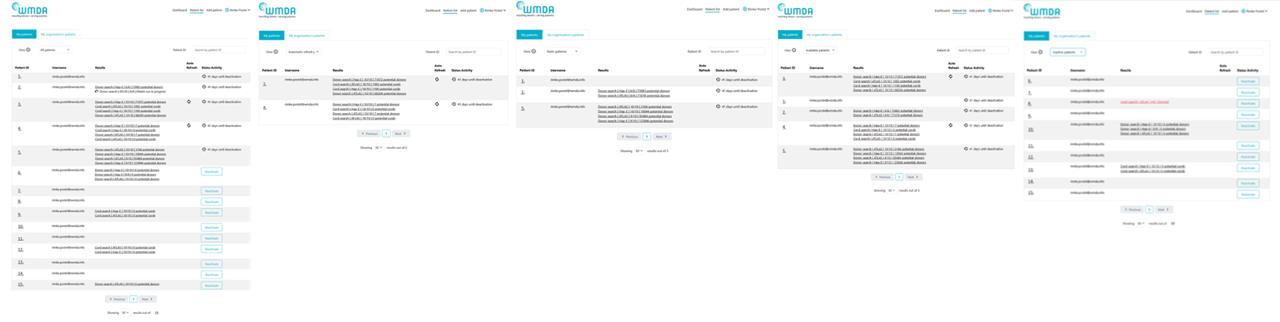...
- The Search & Match Service uses the Hap-E Search and ATLAS matching algorithms that help to provide probability matching using haplotype frequencies. For more information about haplotype frequencies, visit this web page.
- The Search & Match Service uses asynchronous matching, meaning that your searches will keep running even when you are using other features in the system or after you have logged out.
- The Search & Match Service is browser agnostic, therefore it has been programmed and optimised for use with the latest versions of a few browsers like Mozilla Firefox, Microsoft Edge, Safari and Google Chrome. The Search & Match Service is also compatible with laptops, PCs, tablets and mobile devices; the service loads on a phone/tablet, but the search results do not work well as the web service has not been optimised for smaller screens due to the large amount of data.
- As the Search & Match Service is a web-based application, it may be subject to delays depending on the speed of the internet connection and server load. If you are not able to access the login screen of the application, please check that your internet connection is in proper working order.
- In certain instances, if you close your browser, the browser window or the tab in which the Search & Match Service is running, new entries or modified data will be lost unless you have clicked Search or Update patient beforehand. It is therefore essential to save data select the 'search' button after every change is made!
- WMDA collects the data from donors and cords on behalf of the listing organisations, and Hap-E Search and ATLAS are connected to this database to perform the probability matching algorithm.
- The Search & Match Service is secured using HTTPS. Because of this all communication between the web browser and server are encrypted, guaranteeing data privacy and security.
- Please always exit the application by clicking on the Logout button. You will then be logged off and the application will close.
- The Search & Match Service is accessible at all times, excluding unavailability due to planned downtime for upgrades or maintenance. Periods for planned downtime will be communicated well in advance so please keep an eye out for these notifications on your dashboard.
- The Search & Match Service is currently only available in the English language; please indicate if you would like to have it available in another language as well.
- Cookies and Java Script need to be enabled to be able to use the Search & Match Service properly.
- Generally you should avoid using browser buttons such as < (”back one page”) or > (”forward one page”), as by going ”back one page” the previous action (saving, etc.) could be performed again.
- Next to some fields or functionalities you can find an icon with more explanation.
...
| Imagefloat | ||
|---|---|---|
| ||
|
On saving a record by clicking the 'search' button, your entries will be checked immediately for plausibility and completeness. If a record is not plausible, an error or warning message will be displayed displayed below the relevant field.
...
- The patient ID should be unique and the system will check for duplicates when you validate the data by clicking on the Add patient button.
Please make sure to never include any personal information about the patient in the patient ID, such as first and/or last name - HLA should be entered with a colon (:) as separator.
- HLA strings cannot be entered into the HLA fields; you can use the DNA Type Lookup Tool at the top right corner to lookup the corresponding MAC code.
- During matching the entered HLA values will be converted to one or more g/p groups and all further matching calculations will be done at that level.
- Dates can be entered either by using the calendar or just by typing. When you enter the date manually, please ensure they conform to the ISO date format of YYYY-MM-DD which is also shown in light grey (mask) in the date fields. Date of birth can also be in the future.
- Use the tab key to move from field to field. When using the tab key on the HLA fields, the cursor will move as such that you can first enter both locus values, before moving to the next locus.
- After you are finished entering the patient's details, please click on the "Search" button at the bottom of the page. This will trigger a validation of the entered data.
- If the system finds any issues it will highlight the errors in RED at the top of the form stating the reasons for it not saving the data, and will also display warnings in AMBER.
- If the system detects no problems, then the details entered are stored in the database and the selected match run is automatically triggered for the patient.
- When a search type and Algorithm are selected, by default, the system will attempt to start to run a 10/10 matched search , but it by default.
However, this is dependent on the number of HLA loci completed for the patient. If you only want to If only HLA-A, B and DRB1 are entered for a patient, then the search will default to a 6/6 search and if only HLA-A, B, C and DRB1 are provided it will default to an 8/8 search. - If you only want to register your patient, make sure that both all the check boxes for donor and /cord search are set to no in the section search typefor both search engines are unchecked. This prevents the triggering of a search.
- If you did not enter HLA from your patient for all 5 loci; A, B, C, DRB1, DQB1, the system will not perform a 10/10 match run, but will downscale the match run to either 8/8 or 6/6 depending on the amount of HLA loci available from your patient.
...
Within each category you can view a list of your own patients or a list of all patients from your organisation:
- Active All patients
- Inactive patients
They each show a number in brackets representing the total number of patients in the corresponding list.
- This section displays all patients: patients in 'NEW', 'ACT', 'PRE', 'SUS' and 'STP' state
- Automatic refresh patients
This section displays all patients that are not inactivated for which searches will be automatically refreshed every 24 hours: patients in 'ACT' state - Static patients
This section displays all patients that are not inactivated for which searches will not be refreshed automatically: patients in 'NEW', 'PRE' and 'SUS' state - Available patients
This section displays all patients that are not inactivated: patients in 'NEW', 'ACT', 'PRE' and 'SUS' state - Inactive patients
This sections display all inactivated patients: patients in 'STP' state
Figure 4a shows the patient list sections
| Imagefloat | ||
|---|---|---|
| ||
|
Figure 4b shows the patient list as displayed in every sectionFigure 8 shows the patient list page of active and inactive patients, and the screen which is displayed once a patient has been selected and clicked on.
| Imagefloat | ||
|---|---|---|
| ||
|
Within the table of listed Active patients you can manage your patients by performing the following actions listed below:
...