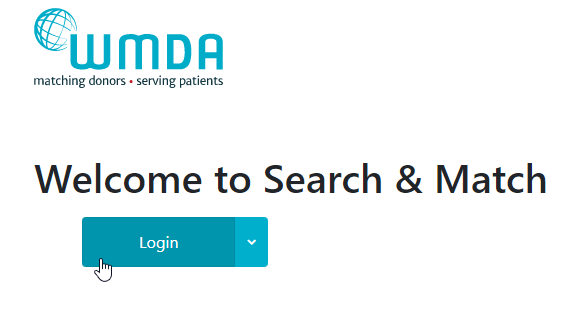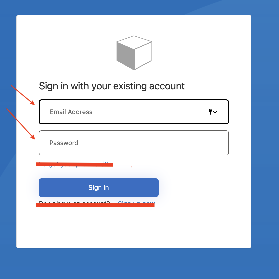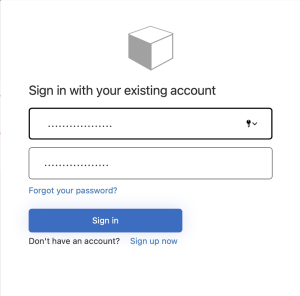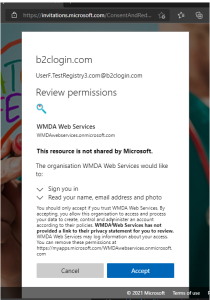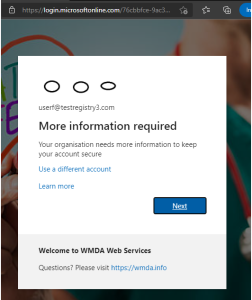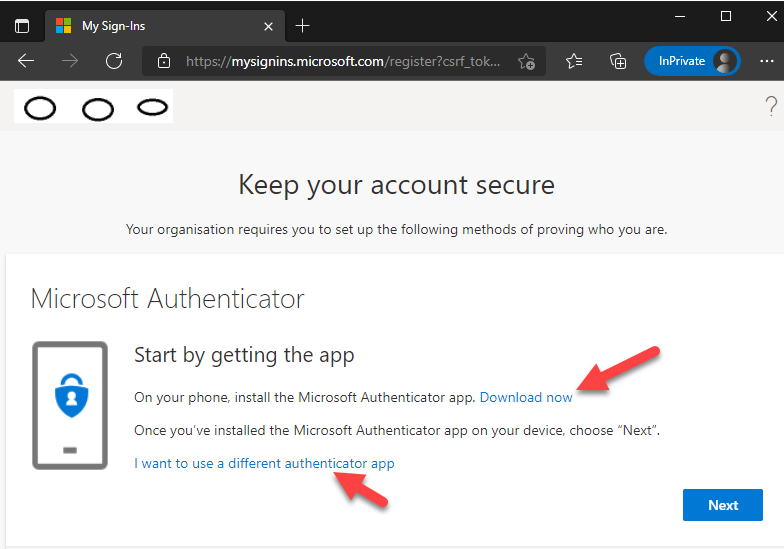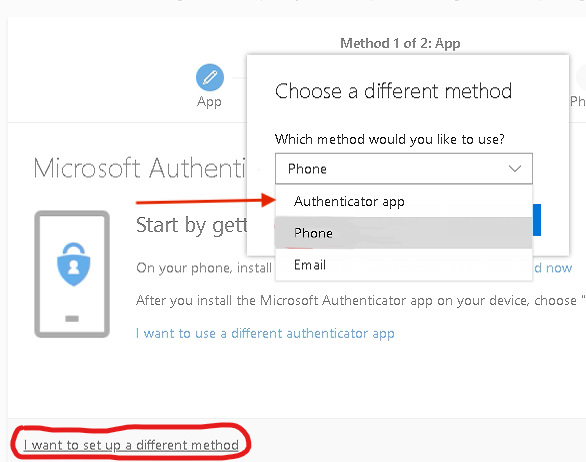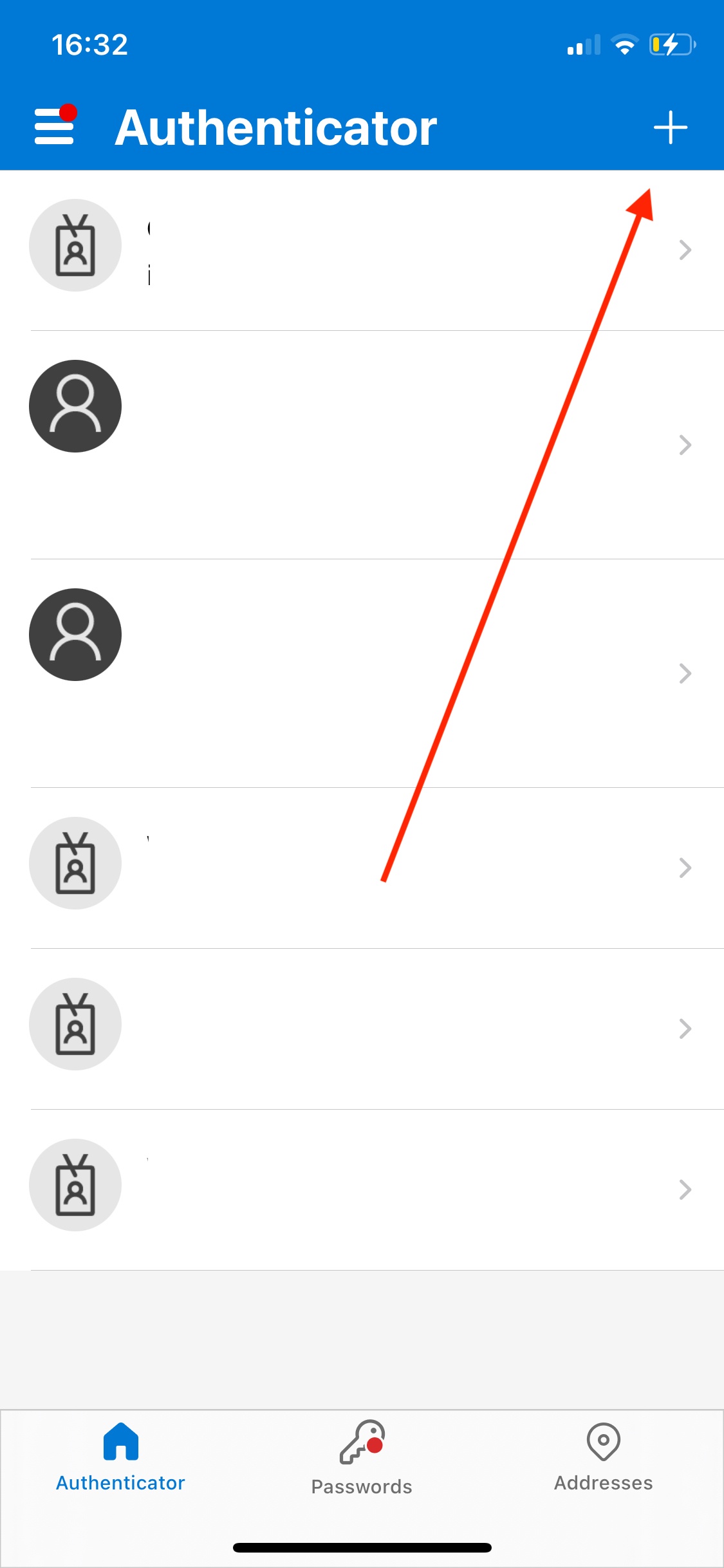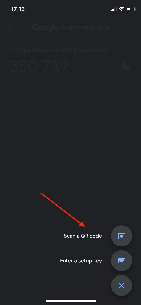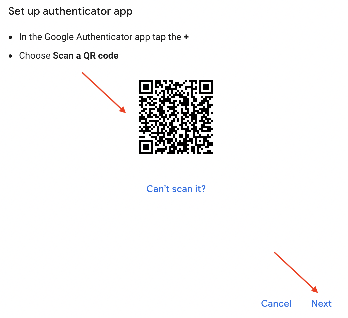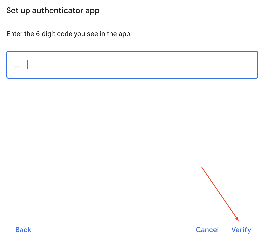Multi-Factor Authentication (MFA) is a method which is used to strengthen the security of a file, website, etc, and adds extra protection to the sign in process. It is an authentication method which allows the user access to a website/application once the user has provided the two (or more) pieces of information to verify identity; WMDA use passwords and authentication applications as the two, alongside texts/calls.
End User guide
This document is a guide to help aid users of the system to set up the required security verification methods to access the Search & Match Service.
- Please go to: Home page - WMDA Web Services and click on "Partner Sign In" or https://sandbox-search.wmda.info/ and click on "Login".
Search & Match Front End
2. Please login with your email, and use the password that was provided to you by WMDA support; a username and email will be emailed to you and you must change is when you first sign in (the "change password" functionality is also available if you forget your password). Click “Sign In” (note, the struck out items below won’t work, so please don’t click them).
Search & Match Front End
3. Enter a new password in the upper text box and confirm it in the lower text box [apologies for no explanatory text on this screen at this point]
Search & Match Front End
4. Please read the content and click "Accept" on the screen below.
Search & Match Front End
5. Now, you will need to set up “Multi Factor Authentication”. Click Next.
Search & Match Front end
6. Choose your MFA tool.
- We recommend Microsoft Authenticator if it is available in your region and on your smartphone/device if you have one. Download (from your smartphone/device) and install it if you don’t already have it. It makes for the easiest MFA login experience.
- Alternative MFA tools are Authy or Google Authenticator, and there may be other options in your region (Please let us know so we can add them to our documentation!).
- If you don’t have access to a Smartphone, and SMS service is better in your area than 3G/4G/5G coverage, then you can receive MFA codes via SMS. Click “I want to set up a different method”. Note that there is a small cost to the WMDA to use SMS for MFA, so please use this option only if necessary.
Google Authenticator
If the user wants to use another authentication app they should click the "I want to use a different authenticator app", and then select "Authenticator app" from the drop down menu and follow the proceeding instructions.
7. There are a few more screens to work through, which will vary according to which MFA approach you use.
Microsoft Authenticator
Open the Microsoft Authenticator app and follow the instructions given.
Firstly click the "+" symbol to add the account and choose the "Work or school account" option, then choose the "Scan QR code" option.
The app will then access your camera, allowing the user to scan the QR code displayed on the webpage on the computer (it is displayed once the user clicks "Next" on the webpage).
Now the authenticator has been set up, head back to the webpage on the computer for the final confirmation.
Google Authenticator
Download the Google Authenticator app and open it up; click the multicoloured "+" and select "Scan a QR code".
The app will now ask for access to the phones camera to scan the QR code displayed on the wepage.
To ensure the MFA was set up correctly, google asks the user to verify the the authenticator with a verification code, which is displayed on the next page of the app.
8. Once all complete, you should be brought back to the original home page, and it should show your email in the top right.
When logging in, after having set up the MFA, the user will be prompted to approve the login on the app before access is granted.
The Microsoft Authenticator app will show a notification like the one below -