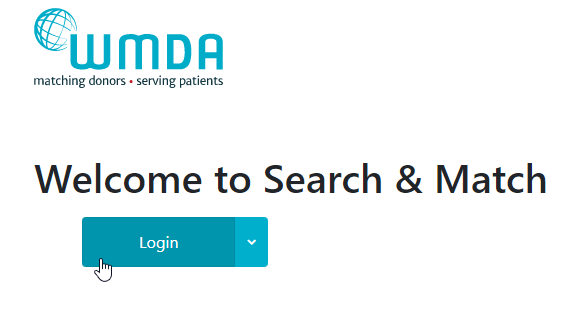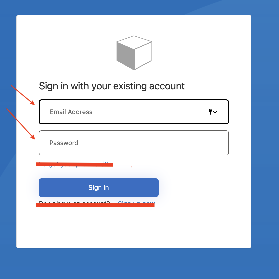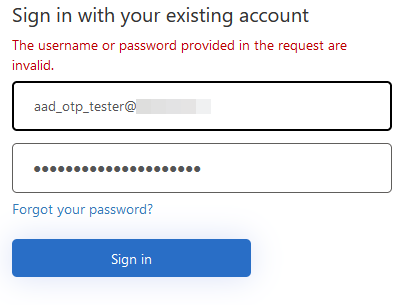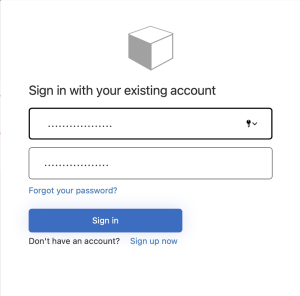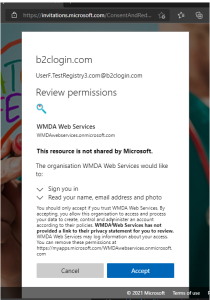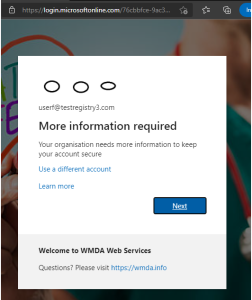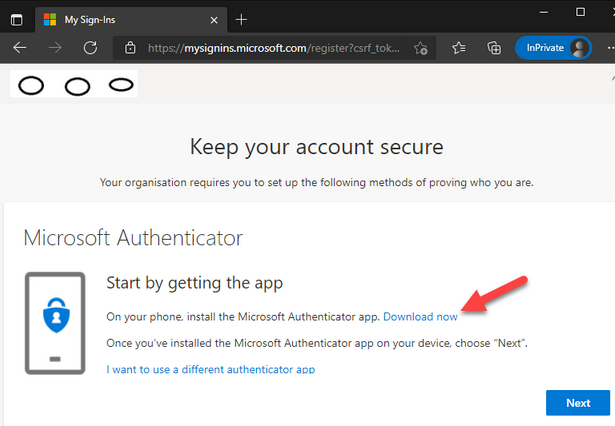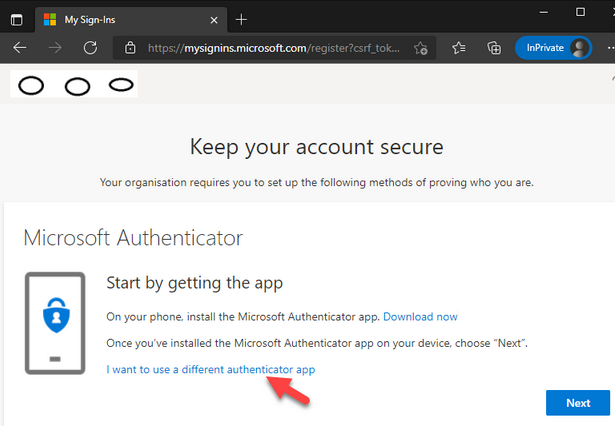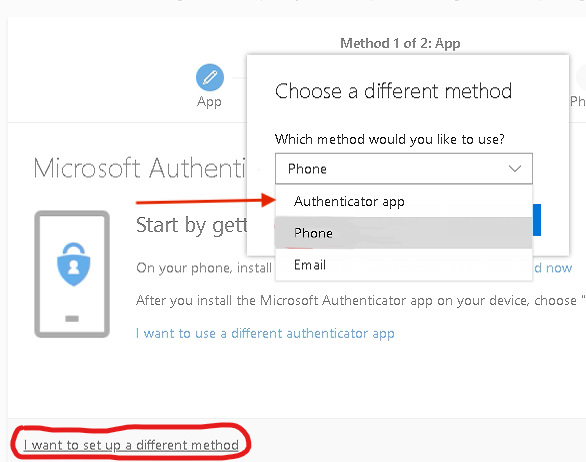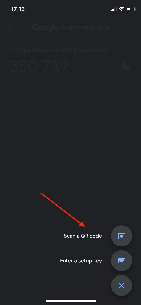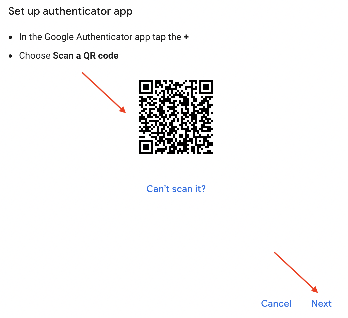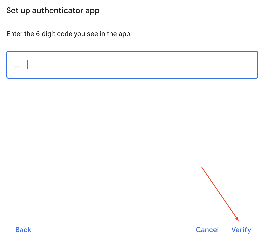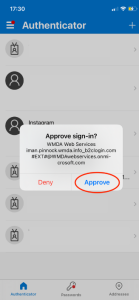Multi-Factor Authentication (MFA) is a method which is used to strengthen the security of a file, website, etc, and adds extra protection to the sign in process. It is an authentication method which allows the user access to a website/application once the user has provided the two (or more) pieces of information to verify identity; WMDA use passwords and authentication applications as the two, alongside texts/calls.
End User guide
This document is a guide to help aid users of the system to set up the required security verification methods to access the Search & Match Service.
| Step | |||
|---|---|---|---|
| 1 |
Search & Match Front End | ||
| 2 | Please login with your email, and use the password that was provided to you by WMDA support; A username and email will be emailed to you and you must change is when you first sign in (the "change password" functionality is also available if you forget your password). Click “Sign In” (note, the struck out items below won’t work, so please don’t click them). | Search & Match Front End | Possible problems : |
| 3 | Enter a new password in the upper text box and confirm it in the lower text box [apologies for no explanatory text on this screen at this point] | Search & Match Front End | |
| 4 | Please read the content and click "Accept" on the screen below. | Search & Match Front End | |
| 5 | Now, you will need to set up “Multi Factor Authentication”. Click Next. | Search & Match Front end | |
| 6 | Choose your MFA method. You may choose
|
| |
| 7 | Proceed with setting up your second factor method: If you want to use Microsoft authenticator : If you want to use another authentication app click the "I want to use a different authenticator app",
Any authenticator app that is TOTP compliant will be valid to generate codes. Some well known are Google Authenticator, Authy, Aegis
If you want to use a programmable TOTP token, click the "I want to use a different authenticator app"
| ||
| 8 | Google Authenticator Download the Google Authenticator app and open it up; click the multicoloured "+" and select "Scan a QR code".
The app will now ask for access to the phones camera to scan the QR code displayed on the wepage. | ||
| To ensure the MFA was set up correctly, google asks the user to verify the the authenticator with a verification code, which is displayed on the next page of the app. | |||
Once all complete, you should be brought back to the original home page, and it should show your email in the top right. When logging in, after having set up the MFA, the user will be prompted to approve the login on the app before access is granted. The Microsoft Authenticator app will show a notification like the one below - | |||