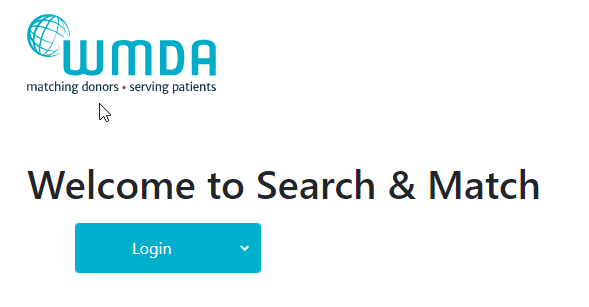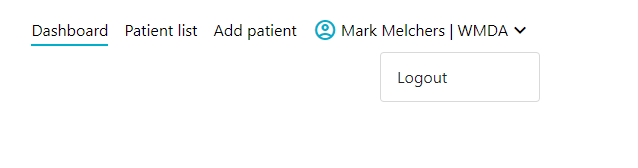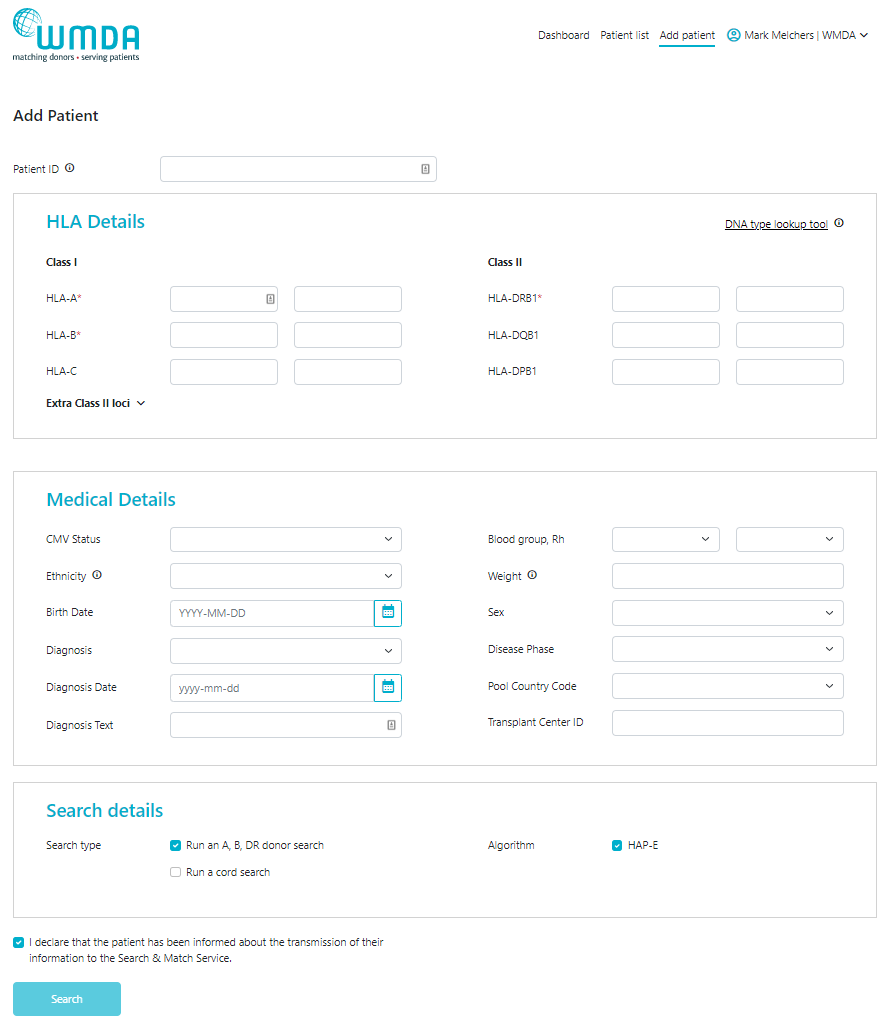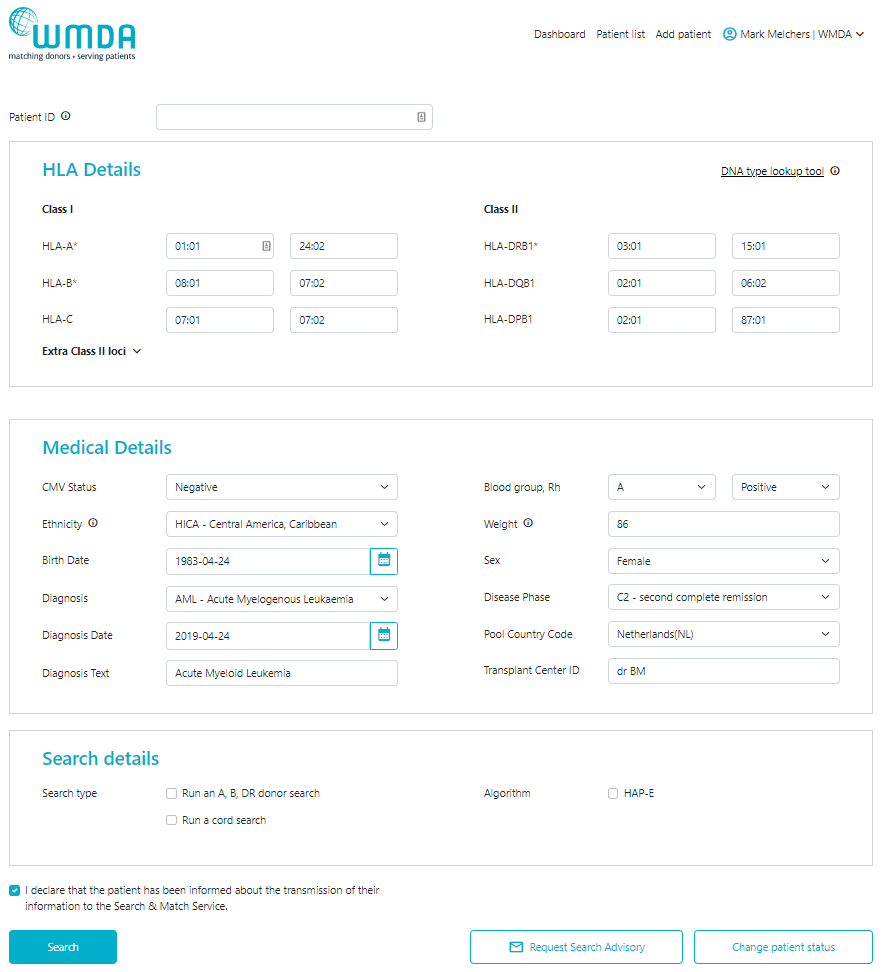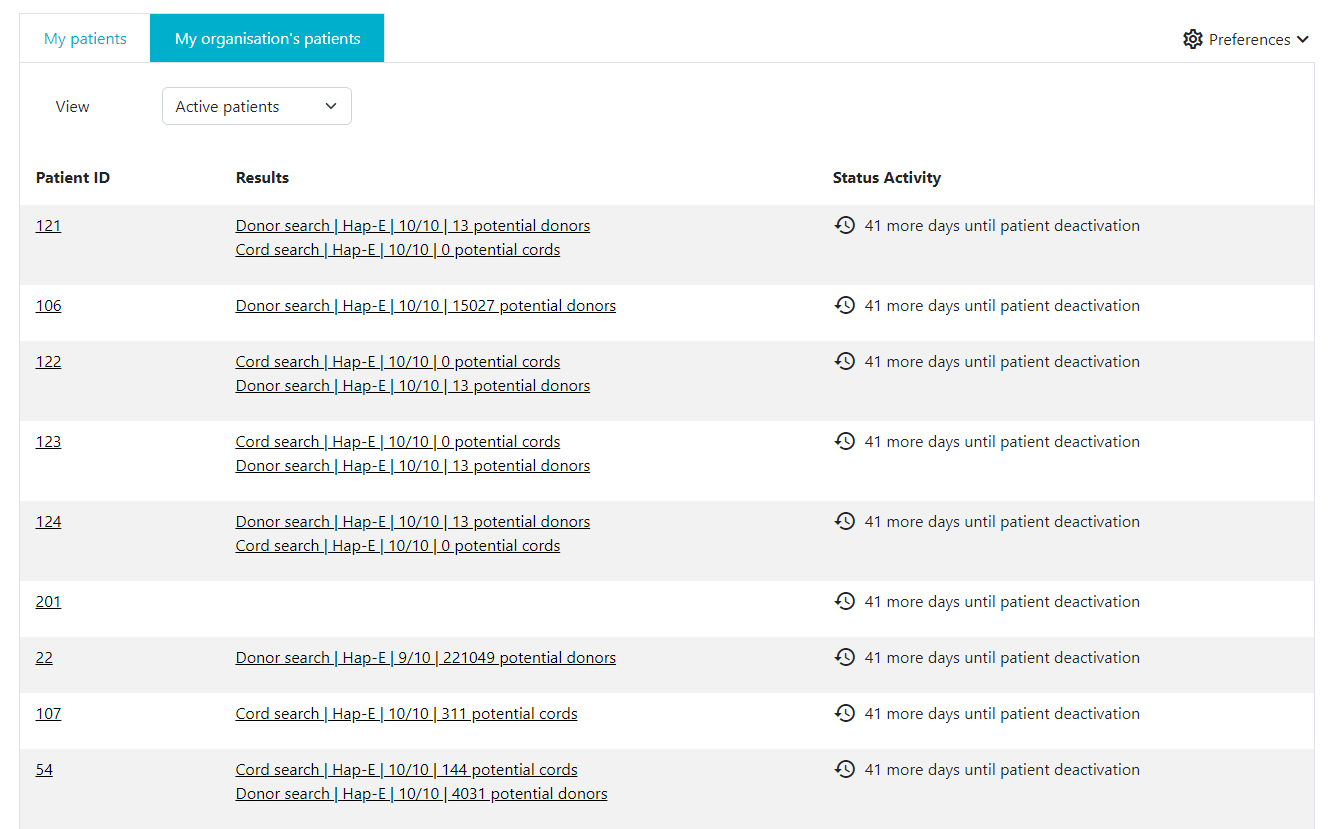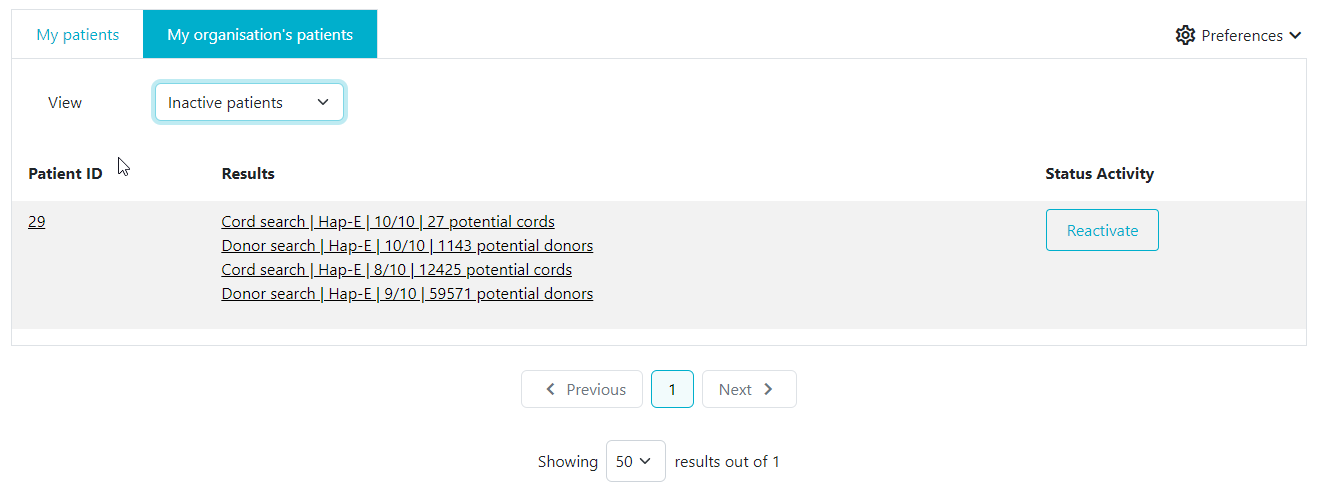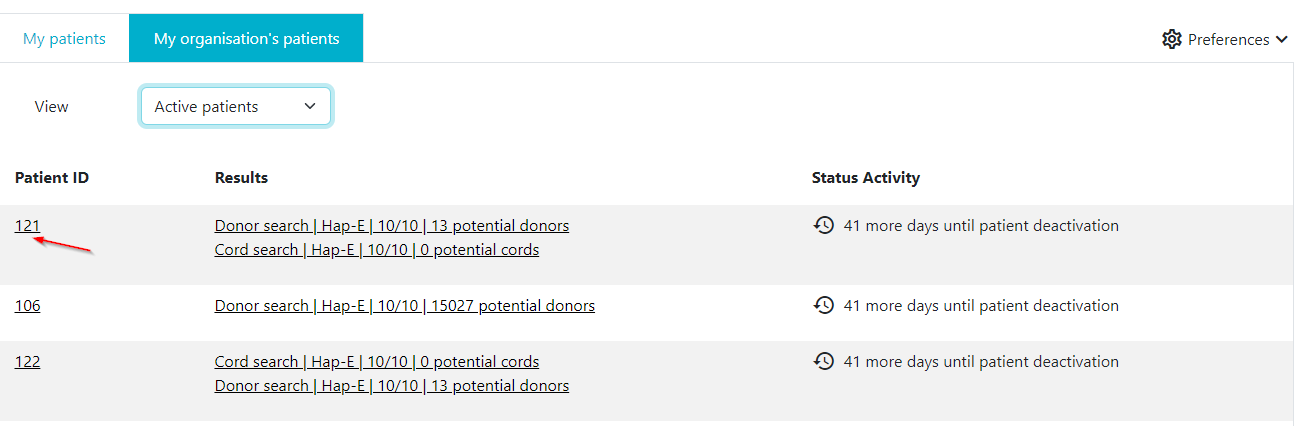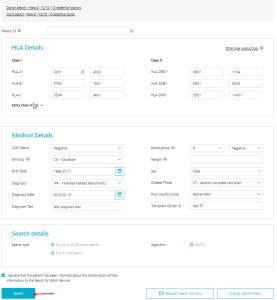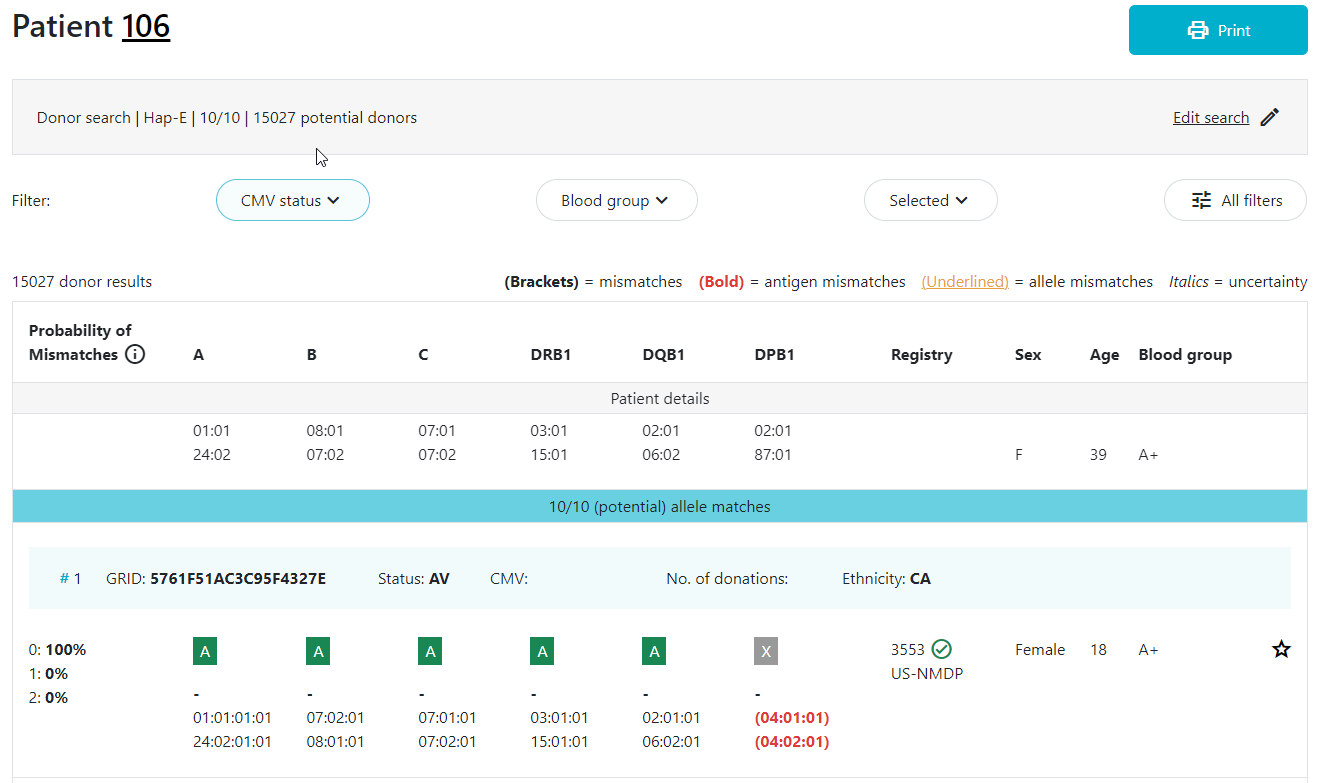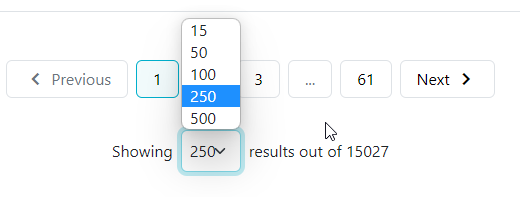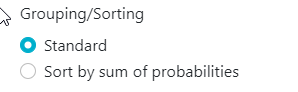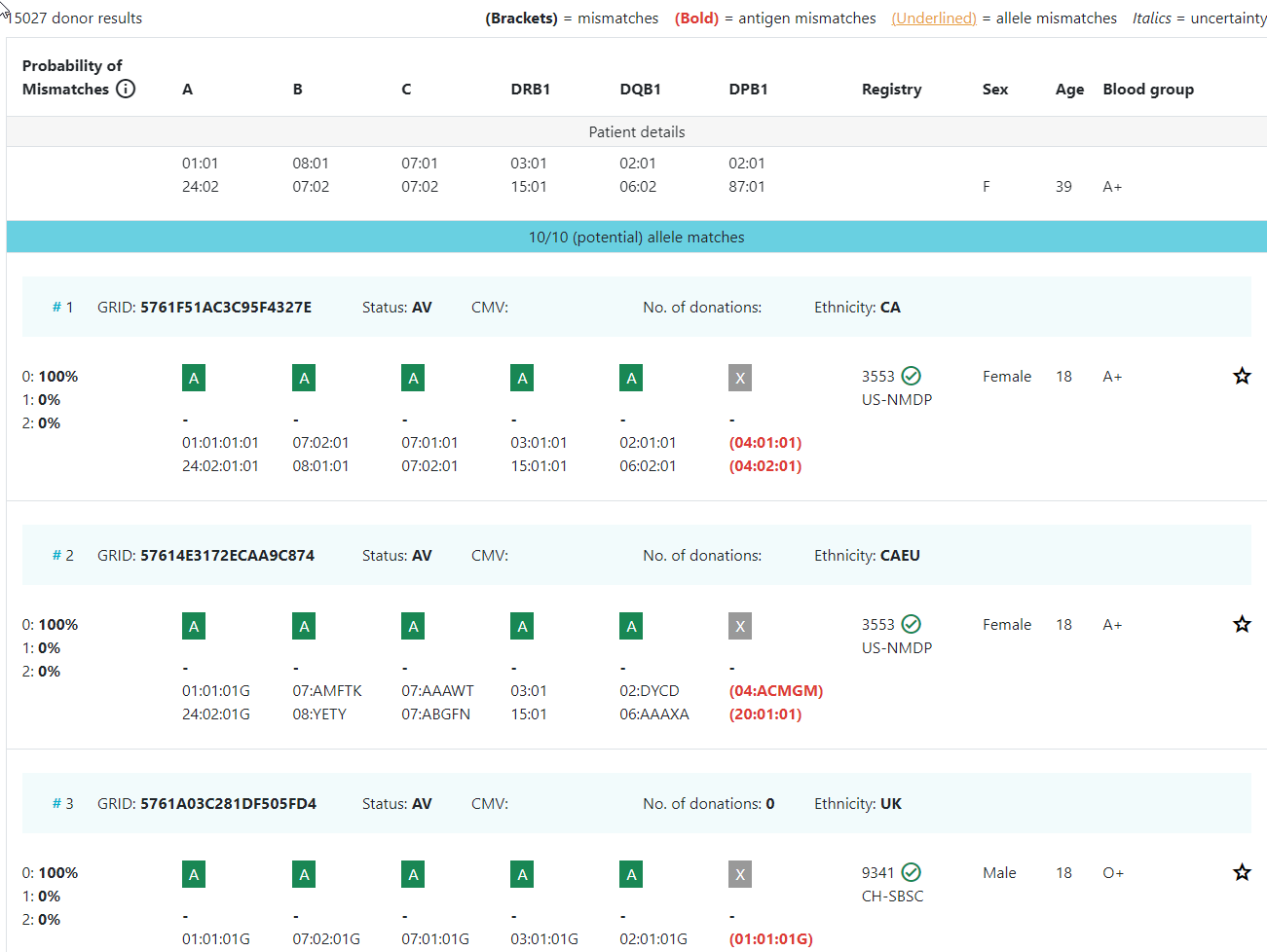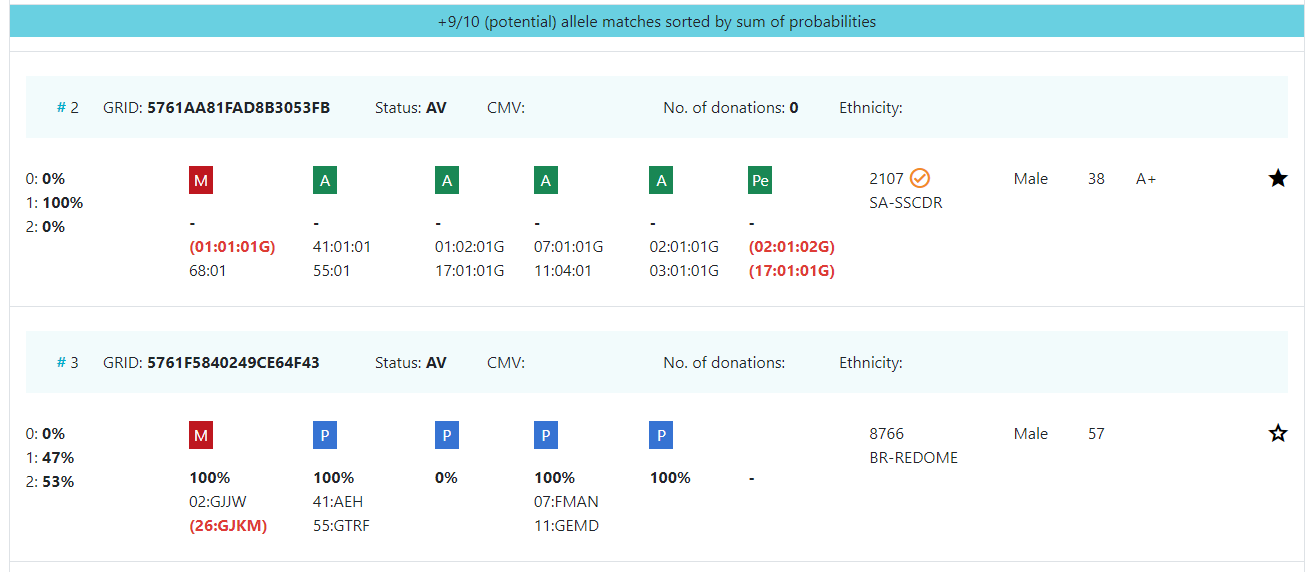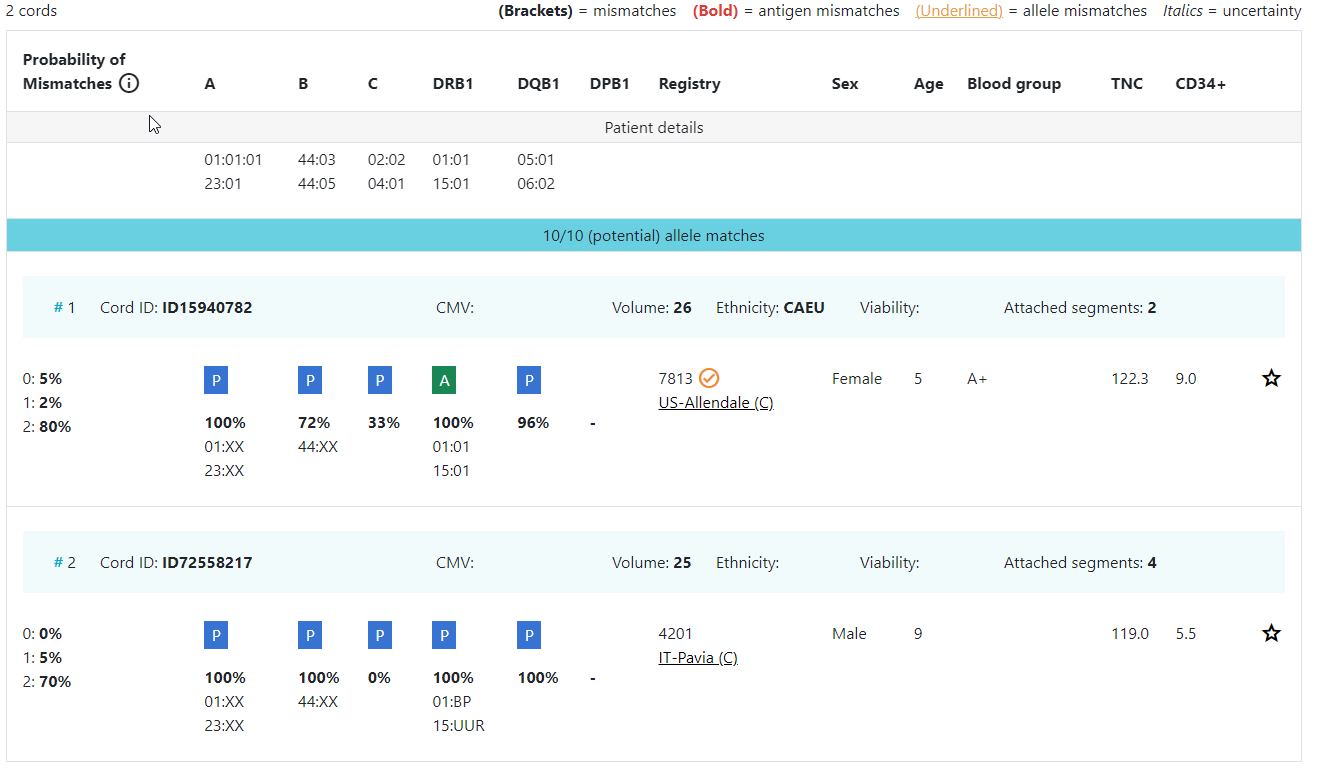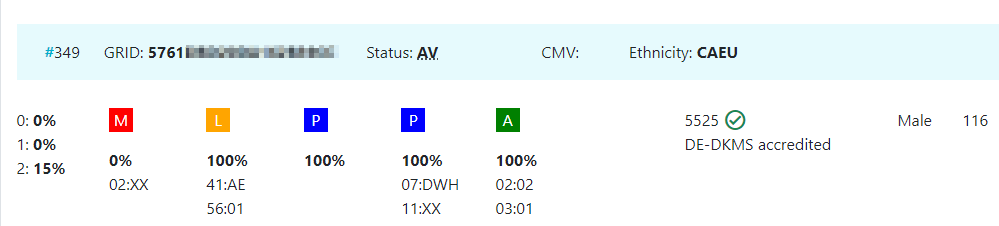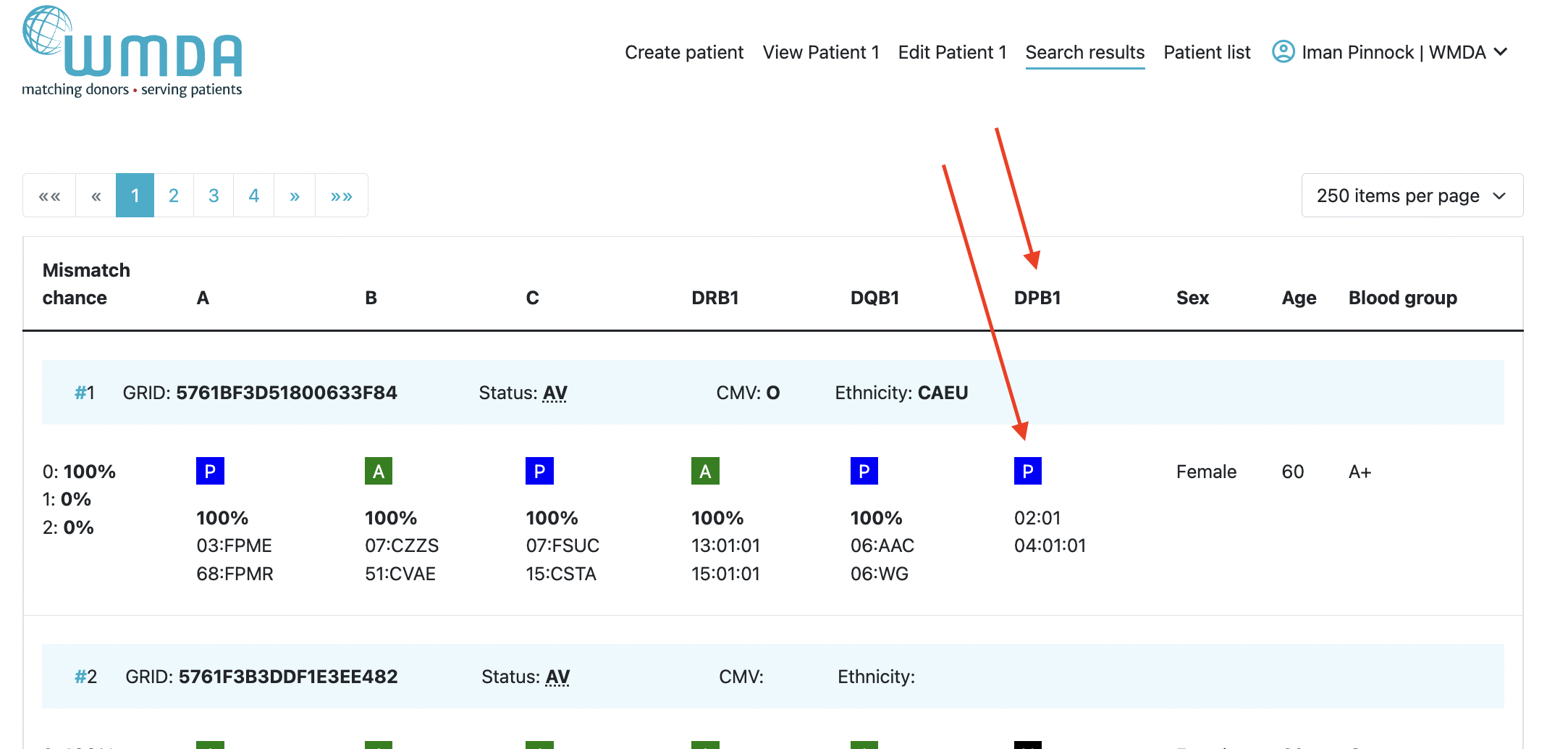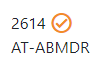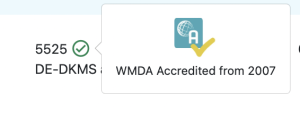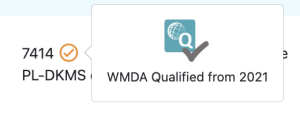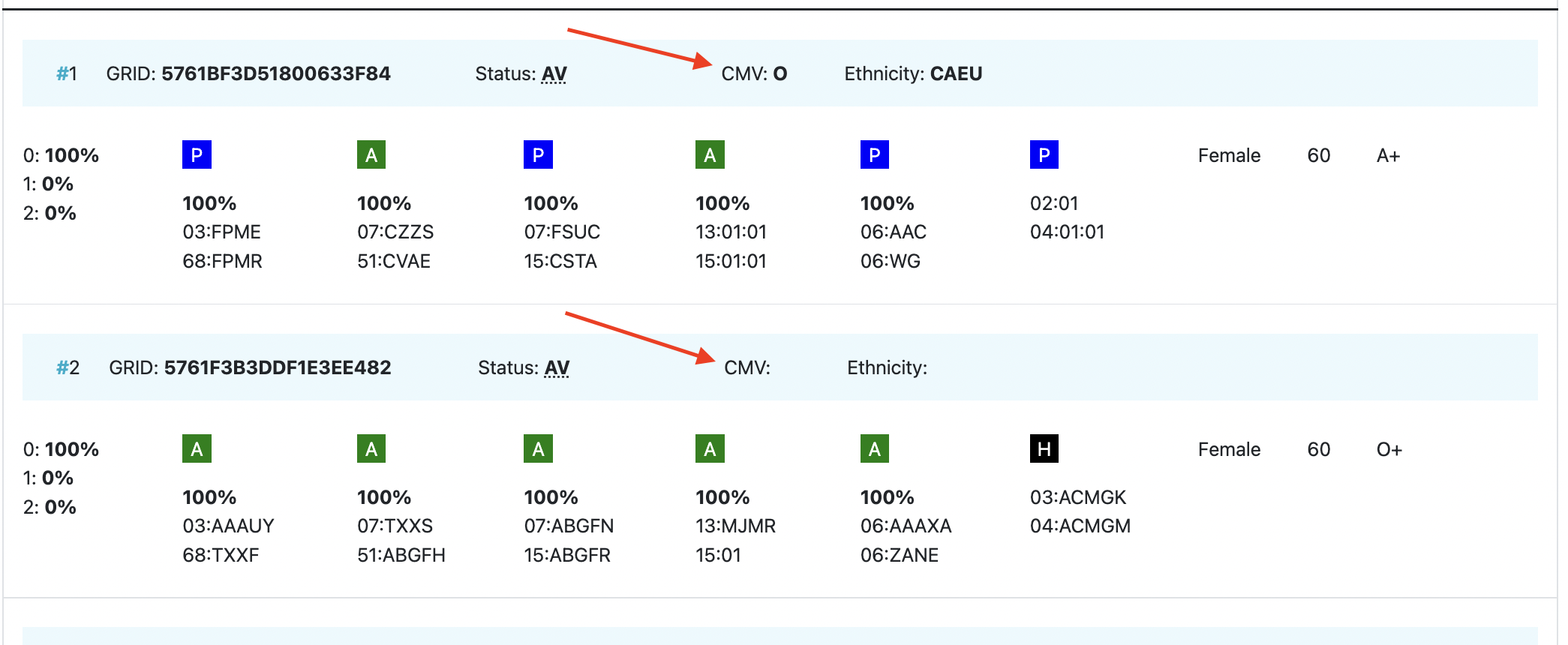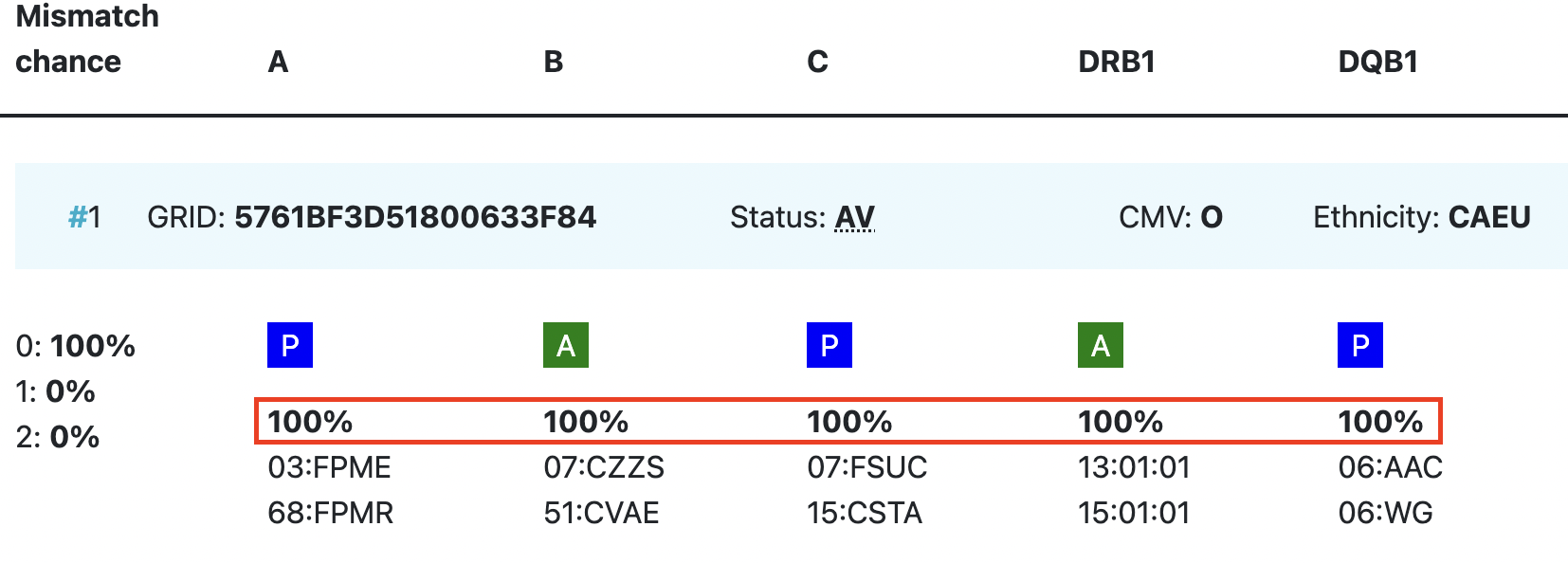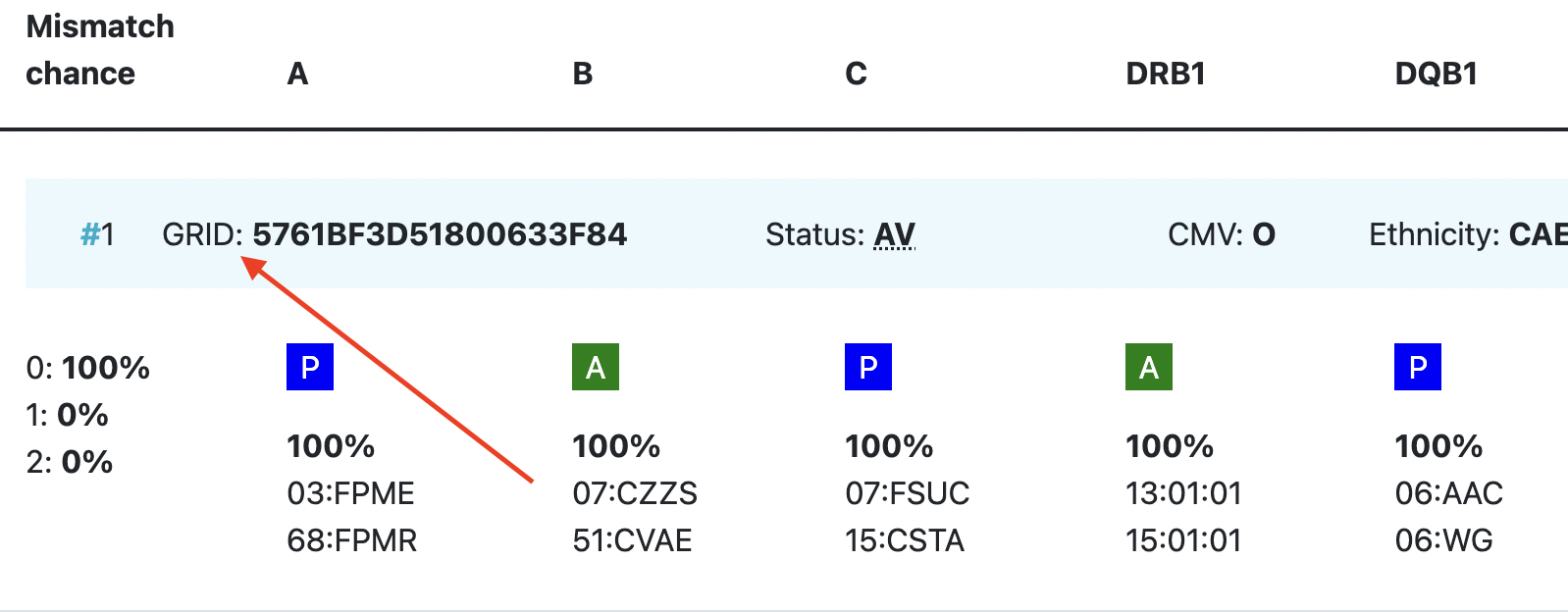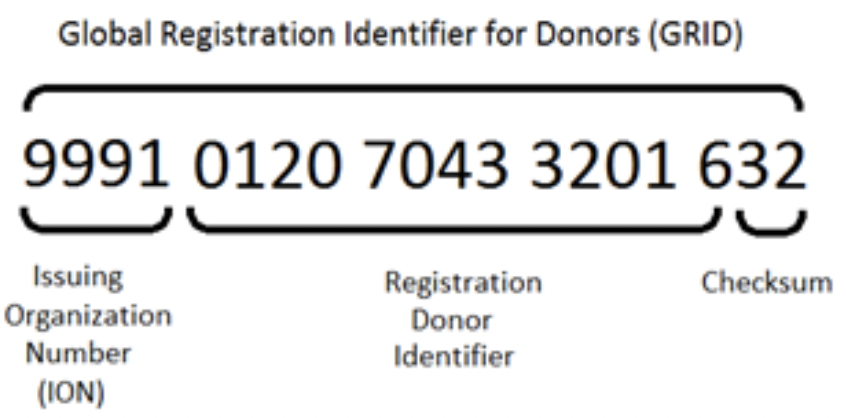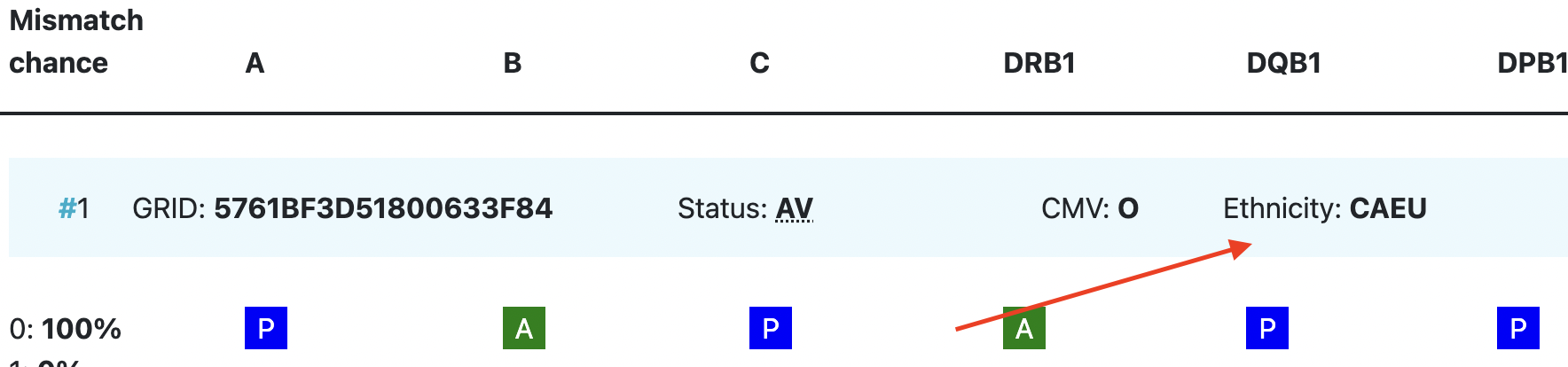Version 2.5
Introduction
The Search & Match Service of WMDA is a web based software application that is accessible through the internet. This service offers authorized users a single comprehensive application that can be used to search and provide matches for donors/cords.
About this document
This document is designed to act as a reference guide covering the most important aspects of the Search & Match Service.
Content
The chapters in this guide roughly follow the sequence of the business process. Note that the instructions provided in most sections of this document assume as a starting point that you have logged into the Search & Match Service as a user with appropriate access privileges. For information on how to set up and log into the Search & Match Service please refer to the MFA User Guide (MFA user guide - Search & Match Service - Share (wmda.info)), which gives information on logging in for the first time and setting up the Multi Factor Authentication verification which is a requirement for the service.
NOTE: Although every care has been taken to ensure the accuracy of this guide, there may be a few areas where there are functional or cosmetic differences between the current version of the user guide and that of the software. Therefore, we ask that users apply their intuition and common sense. Please kindly notify the WMDA office of any information that may be missing from the user guide, and any major discrepancies. We will make every effort to promptly update the user guide as further refinements are made to the software.
Bearing that in mind, we are sure that you will find a wealth of valuable information in this user guide to assist your daily use of the software along with the necessary understanding of the basic concepts.
Further Sources of Help
This guide aims to help users of the Search & Match Service to effectively perform specific aspects of the process and to manage record information. If you encounter any technical difficulties in using the system and cannot resolve them by reference to this user guide, please contact the WMDA office at support@wmda.info.
Data Handling Procedures
Users of the Search & Match Service must comply with the data security and handling requirements. Access to the Search & Match service is only allowed when your organisation has signed the Data Use Agreement (DUA). See Security & Privacy - GDPR for more info. Once you extract data from the system, you are responsible for its security in accordance with the DUA signed with the WMDA, your national legislation and your local department data handling policies and procedures.
Generic Principles
This user guide provides you with instructions on how to use the Search & Match Service with the use of figures, data and examples. It is designed to assist you with searching for donors or cords and provide you the best potential match to your patient.
Important information:
- The Search & Match Service uses the Hap-E Search and ATLAS matching algorithms that helps to provide probability matching using haplotype frequencies. For more information about haplotype frequencies, visit this web page.
- The Search & Match Service uses asynchronous matching, meaning that your searches will keep running even when you are using other features in the system or after you have logged out.
- The Search & Match Service is browser agnostic, therefore it has been programmed and optimised for use with the latest versions of a few browsers like Mozilla Firefox, Microsoft Edge, Safari and Google Chrome. The Search & Match Service is also compatible with laptops, PCs, tablets and mobile devices; the service loads on a phone/tablet, but the search results do not work well as the web service has not been optimised for smaller screens due to the large amount of data.
- As the Search & Match Service is a web-based application, it may be subject to delays depending on the speed of the internet connection and server load. If you are not able to access the login screen of the application, please check that your internet connection is in proper working order.
- In certain instances, if you close your browser, the browser window or the tab in which the Search & Match Service is running, new entries or modified data will be lost unless you have clicked Save or Update beforehand. It is therefore essential to save data after every change is made!
- WMDA collects the data from donors and cords on behalf of the listing organisations, and Hap-E Search and ATLAS is connected to this database to perform the probability matching algorithm.
- Every 4 hours, you need to login again. You will again see the login screen, and any unsaved data will be lost. Your searches will continue to run as part of the asynchronous matching feature.
- The Search & Match Service is secured using HTTPS. Because of this all communications between the web browser and server are encrypted, guaranteeing data privacy and security.
- Please always exit the application by clicking on the Logout button. You will then be logged off and the application will close.
- The Search & Match Service is accessible at all times, excluding unavailability due to planned downtime for upgrades or maintenance. Periods for planned downtime will be communicated well in advance so please keep an eye out for these notifications on you dashboard
- The Search & Match Service is currently only available in the English language; please indicate if you would like to have it available in another language as well.
- Cookies and Java Script need to be enabled to be able to use the Search & Match Service properly.
- Generally you should avoid using browser buttons such as < (”back one page”) or > (”forward one page”), as by going ”back one page” the previous action (saving, etc.) could be performed again.
- Next to some fields or functionalities you can find an icon with more explanation.
VERY IMPORTANT NOTICE about probability matching
The Search & Match Service performs probability matching by using the Hap-E Search algorithm. There is a difference in the meaning of the indicated probabilities per locus between Optimas and Hap-E. For more info on this please see the following slides and video. Please keep in mind that probability matching will just calculate chances and you should use it as a tool in combination with your own knowledge of HLA. Do not select donors/cords solely on the probabilities calculated by the system. You can read more about haplotype frequencies here.
Getting started
Accessing the Search & Match Service
You can access the Search & Match Service via web address (or URL) by entering the address: https://sandbox-search.wmda.info/. You can save a bookmark in your browser, e.g. for the Search & Match Service, so that you are immediately directed to the login page.
Figure 1: Login screen of the Search & Match Service.
Note: Group accounts are not allowed and with MFA it is also harder to handle for end users since the extra factor is (or at least should be) owned by a single person.
The system defaults to your personalised Search & Match Service homepage, where you will find your dashboard with information about searches and patients entered by you and your organisation. Furthermore, you will find some practical information, links to addresses of registries and cord blood banks and information about how to report feedback and problems.
Tip: If you haven’t changed your password for a long time, we recommend that you do so to ensure that your profile is secure. We recommend that you change your password every 6 months.
Logging off
To close and exit the application click on your name on the top right part of the page and a Logout button will appear (figure 4), once clicked, it will take you to the log out screen. After logging out of the system, you will be redirected to the login screen.
Figure 4: Logout
Note: Please do not simply close your browser; otherwise your unsaved data may be lost.
Navigational Toolbar
The Navigational Tool bar is displayed across the top of the screen. This toolbar is also referred to as ribbon in some instances. This toolbar displays links that take you to the specific section you wish to view/manage.
Listed below are the links/buttons and a short description:
Button | Description |
Logo | No functionality. |
| Dashboard | Link to the main page of the service, displaying visual data, quick links for "Add Patient" and "Patient List", information on donor care and important dates alongside a calendar. |
Add Patient | This opens a form that allows users to register the details for a new patient and initiate a donor search. |
Patient List | This section lists all active and inactive patients. Within this section users are allowed to manage their own or organisational patients. |
User name/profile | This section contains now only the logout functionality, the logout button becomes visible once the username/profile is clicked. |
Logout | This action will sign you off and return you to the login page. |
Add patient, update patient, view patient
This section allows you to enter and register a patient that you wish to perform a donor/cord search for. You can register a patient manually or automatically through an API.
Register your patient manually
First click the "Create Patient" button. You will then receive a pop-up asking you whether the patient has consented to being entered on the list. When you do not have the patient's consent, please indicate this. You will then not be able to enter a patient ID, but you will still be able to enter HLA and additional details and perform an anonymous search. The first form shown below in figure 7 is only used for entering new patient registrations, the second form is for updating existing patients. When entering data, make sure that the fields marked with a red asterisk (*) are completed as they are mandatory in order to perform a search. In some of the fields (CMV, blood group, ethnicity, diagnosis, sex) values can be selected from a pre-defined drop-down list.
The form is divided into 5 blocks: HLA details, medical details, search type, additional information, and legal terms.
The "update patient" form is accessed by clicking on a patient in the patient list.
When entering a Patient, only the following fields are mandatory:
- Patient ID (ID assigned by your organisation; please do not enter patient's names). Only when indicated that you have the patient's consent.
- A valid HLA-A, -B, and -DRB1 phenotype
Figure 7: Add patient form and view/update patient form
On saving a record, your entries will be checked immediately for plausibility and completeness. If a record is not plausible, an error or warning message will be displayed below the relevant field.
As part of capturing all of the patient details we recommend that you add all relevant additional data that will help you make a better judgement for your patient.
Other things to consider when entering patient details:
- The patient ID should be unique and the system will check for duplicates when you validate the data by clicking on the Add patient button.
- HLA should be entered with a colon (:) as separator.
- HLA strings cannot be entered into the HLA fields; you can use the DNA Type Lookup Tool at the top right corner to lookup the corresponding MAC code.
- During matching the entered HLA values will be converted to one or more g/p groups and all further matching calculations will be done at that level.
- Dates can be entered either by using the calendar or just by typing. When you enter the date manually, please ensure they conform to the ISO date format of YYYY-MM-DD which is also shown in light grey (mask) in the date fields. Date of birth can also be in the future.
- Use the tab key to move from field to field. When using the tab key on the HLA fields, the cursor will move as such that you can first enter both locus values, before moving to the next locus.
- After you are finished entering the patient's details, please click on the "Search" button at the bottom of the page. This will trigger a validation of the entered data.
- If the system finds any issues it will highlight the errors in RED at the top of the form stating the reasons for it not saving the data, and will also display warnings in AMBER.
- If the system detects no problems, then the details entered are stored in the database and the selected match run is automatically triggered for the patient.
- When a search type and Algorithm are selected, by default, the system will attempt to start to run a 10/10 matched search, but it is dependent on the number of HLA loci completed for the patient. If you only want to register your patient, make sure that both check boxes for donor and cord search are set to no in the section search type. This prevents the triggering of a search.
- If you did not enter HLA from your patient for all 5 loci; A, B, C, DRB1, DQB1, the system will not perform a 10/10 match run, but will downscale the match run to either 8/8 or 6/6 depending on the amount of HLA loci available from your patient.
Patient List
Within each category you can view a list of your own patients or a list of all patients from your organisation:
- Active patients
- Inactive patients
They each show a number in brackets representing the total number of patients in the corresponding list.
Figure 8 shows the patient list page of active and inactive patients, and the screen which is displayed once a patient has been selected and clicked on.
Figure 8: Patient list; active and inactive
Within the table of listed Active patients you can manage your patients by performing the following actions listed below:
Actions | Description |
Patient ID Link | Clicking on the Patient ID link will open the update patient form to allow users to perform the following functions: Edit/Update patient details: Modify any details for the given patient, except the Patient ID. PLEASE NOTE: Update of any of the patients details such as HLA, will automatically trigger a new match run. This might change previous search results. Only if you remove all ticks in the search type block, no new match run is triggered, but any previous search results will be lost as well. |
Search results
Once the match process is completed, the number of matched donors/cords and short summary of the search will be presented in the column "Results" in the patient list. This link redirects you to the search results details. When a user clicks on the search results they are presented with a search results page consisting of the following parts:
- Patient ID
- Summary of search settings used
- Frequently used filters
- Search results
Figure 12: Search results
Maximum number of records
Actions | Description |
Change maximum number of records displayed | The system by default shows you 250 search results. You can expand this to 500 records or reduce it to 15, 50 or 100 records per page. You can do this on the bottom of the search results page. Figure 13: Maximum number of records displayed |
Match results table
An overview of the match results table of donor search results and cord search results are shown in figure 16 and 17.
Donor search
By default the donor match results is as follows:
- HLA match grade (e.g. first 8/8 then 7/8, 6/8)
- Match probability in 10% intervals (descending)
- Donor age (ascending)
For 1 and 2 mismatch searches, the sorting method can be changed to "Sum of probabilities sorting". You can do this by clicking on the "all filters" button and selecting "Sort by sum of probabilities" under "Grouping/Sorting".
CBU search
By default the cord match results are sorted as follows:
- HLA match grade (e.g. first 8/8 then 7/8, 6/8)
- Match probability in 10% intervals (descending)
- Number of total nucleated cells (TNC, descending)
For 1 and 2 mismatch searches, the sorting method can be changed to "Sum of probabilities sorting". You can do this by clicking on the "all filters" button and selecting "Sort by sum of probabilities" under "Grouping/Sorting".
Overview of donor search match results
Figure 16: Donor match results table ("standard" and "sum of probabilities" sorting)
Figure 17: Cord match results table
Explanation of colours, abbreviations, percentages and codes
Abbreviation / column | Description |
| HLA patient | In between two grey bars, in a white space, you can find the HLA of your patient. This sticky header will move with you when you are looking at results more below. |
Probability of mismatches 0, 1, 2 | Probability of a mismatch at 0 loci, 1 locus, and 2 loci. The percentages are based on the match type you have been chosen (out of 6 then 3 loci are considered; out of 10 then 5 loci are considered). The five squares above the probability percentages are representing, respectively, locus A, B, C, DRB1, and DQB1. They are showing in letter/colour codes if a certain locus of a donor/cord is likely to match with your patient or not.
|
| DPB1 TCE3 grading model | The sixth square indicates the DPB1 match grade. DPB1 TCE3 evaluation is performed and displayed for potential donors under the following conditions:
The results of the DPB1 TCE3 grading is shown below the donor’s DPB1 values by using the following symbols above the DPB1 alleles of the donor:
The explanation of the symbols is also provided when hovering the symbols.
|
Registry Reg Abbr | This column shows you the ION code of the registry or cord blood bank where the donor or cord is registered followed by the abbreviated name. This column may also shows you an icon that indicates that the registry is either WMDA accredited or WMDA qualified. If no icon is present next to the ION code, then the registry is not WMDA qualified or accredited. : the icon that indicates that the registry has a "WMDA accredited" or "WMDA qualified" status When you hover over the icon, the icon indicates whether the registry has been WMDA qualified or whether the registry has been fully accredited. Also the validity period of the qualification/accreditation is visible. The orange ticks have verification WMDA Qualified : The orange ticks have the icon with a "Q" and a silver/grey V: WMDA Qualified :The green ticks have the icon with an "A" and a gold/yellow V: WMDA Accredited : registry is accredited from 2007. : registry is qualified from 2021. |
Age | Current age of donor (in case of donor search)/ Time since cryopreservation of cord blood unit (in case of cord search) |
Gender | Sex: M = male, F = female |
Blood group | Blood group, e.g. A+ = blood group A, rhesus positive, B- = blood group B, rhesus negative |
CMV | CMV status Possible values: As seen in the second entry, a value for the CMV status may not always be available. NOTE: A tooltip for information on the values can be used to aid in understanding their meaning. |
| Probability of match per locus | Within the donor/ cord details, the probability of a match per locus is displayed: This also correspondents with the letter/colour code from the five squares in the column probability of mismatches. These probabilities are only calculated for the 5 loci A, B, C, DRB1, and DQB1. For more information on the differences between Hap-E and Optimas please see the chapter below called "Differences between Hap-E and Optimas regarding locus specific match probabilities" |
| GRID | GRID, Global Registration Identifier for Donors, is an ID for donors (not for CBUs) that is globally unique. The number is split into 3 sections;
Once a GRID is assigned it cannot and will not be reassigned - it is completely unique. For more information on the GRID number please refer to Global Registration Identifier for Donors - WMDA. |
Ethnicity | Ethnic group: The system uses the same ethnic groups as defined for the EMDIS system: The ethnic groups are as follows; |
| Status | Status of a donor or CBU. For donors, the status can be available (AV), reserved for a patient (RS), temporarily unavailable (TU) |
Differences between Hap-E and Optimas regarding locus specific match probabilities
There is a difference in the meaning of the indicated probabilities per locus between Optimas and Hap-E. For more info on this please see the following slides and video.
Links to assist you in your searches
The following list contains useful links to assist in finding a potentially matched donor:
- WHO HLA Nomenclature
- Immuno Polymorphism Database (IMGT/HLA)
- Allele Frequencies in worldwide populations
- Bioinformatics and HLA expertise
- HLA Frequency Maps
- The Common and Well-Documented (CWD) allele catalogue 3.0.0
- Be the Match Haplostats
International professional organisations
In the field of HLA a few professional organisations are active in order to provide information on immunogenetics and histocompatibility.
- World Marrow Donor Association (WMDA)
- Worldwide Network for Blood and Marrow Transplantation (WBMT)
- American Society for Histocompatibility and Immunogenetics (ASHI)
- European Federation For Immunogenetics (EFI)
- British Society for Histocompatibility and Immunogenetics (BSHI)
- European Society for Blood and Marrow transplantation (EBMT)
- Center for International Blood and Marrow Transplant Research (CIBMTR)
- American Cancer Society (ACS)
- American Society for Transplantation and Cellular Therapy (ASTCT)
- International Society for Experimental Hematology (ISEH)
FAQ from Users of the Search & Match Servcie
| Date | Version | Description | Author |
|---|---|---|---|
| 2016-11-09 | 1.0 | First version for launch | JK |
| 2016-12-05 | 1.1 | Updated due to improvements system | JK |
| 2017-01-06 | 1.2 | Updated due to last release of 2017-01-06 | JK |
| 2017-10-13 | 1.3 | Updated due to last release of 2017-10-13 | JK |
| 2020-02-25 | 1.4 | Updated screenshots and added useful links | LF/MM |
| 2022-04-08 | 2.0 | Updated screenshots and descriptions | IP |
| 2022-09-09 | 2.1 | Updated screenshots and information | MM |