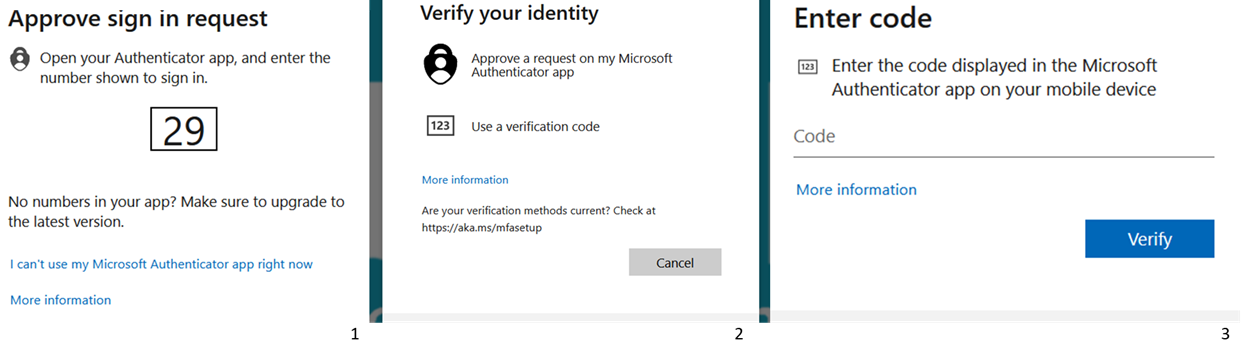Common issues
Issue 1: "User account does not exist in tenant 'WMDA Services'"
Error:
Request Id: 12345678-2e3b-4c96-8e98-e10e6ec52400 Correlation Id: 12345678-0f20-4d51-9012-13e6313806a8 Timestamp: 2022-10-17T09:26:02Z Message: AADSTS90072: User account 'test.person@testorg.org' from identity provider 'https://sts.windows.net/12345678-abcd-1234-a1b2-123456789abc/' does not exist in tenant 'WMDA Services' and cannot access the application '18373cfc-5469-463f-8793-bd3d30fb9a9b'(WMDA - Search+Match SPA Prod) in that tenant. The account needs to be added as an external user in the tenant first. Sign out and sign in again with a different Azure Active Directory user account
Issue & solution:
You are logged in with your organisation's Microsoft account (in this case test.person@testorg.org) in the same browser as the one you are using for logging into Search & Match or other WMDA services. You are probably using it for services such as Office365/Microsoft365 which include outlook. In order to prevent these issues please use a browser that is not logged into your organisation's office365/microsoft365 account. You can also use incognito/inprivate mode for that.
If the issue persists, please let us know at support@wmda.info and we will look into what we can do for you. Please also see "B2B" login method with MFA
Issue 2: I have a new phone and my MFA is no longer working
By following these steps, you can manage or reset your MFA.
Important note:
I you are resetting your MFA because you have a new device, it is crucial to first log in with your existing credentials before removing them from your old device.
Once logged in with the old credentials, you can safely delete your current MFA method and proceed to set up a new MFA method. This ensures uninterrupted access.
If you have any questions or require any additional information, please contact support@wmda.info
Issue 3: I do not see a pop-up with an authentication code when I log in
If the prompt does not appear, trigger it by going to your authenticator app and if necessary refreshing the notifications by pulling down.
After refreshing, the prompt should appear.
Issue 4: I cannot use my authenticator app right now
If you cannot use your authenticator app due to connection issues, you can follow the next steps:
1. select the "I can't use my Microsoft Authenticator app right now" button.
2. Select "Use a verification code"
3. Enter the TOTP code displayed in the Microsoft Authenticator App on your mobile device
Steps to use MFA when you can't use your Microsoft Authenticator app due to connection issues